Dalam satu Sheet Excel memang terdiri dari beberapa bagian. Ada baris, kolom Cell dan lain - lain. Untuk masing - masing bagian tersebut kita bisa mengatur dan menyesuaikan format. Ada banyak format yang bisa diatur mulai dari jenis huruf, angka, digit desimal serta warna. Dalam artikel ini kita akan bahas salah satu pengaturan format untuk Cell yaitu warna.
Banyak hal menarik terkait dengan pengaturan warna Cell. Karena memang warna merupakan satu dari beberapa format yang sering digunakan pada Cell bahkan unsur yang lain seperti baris atau kolom.
Mewarnai Cell Excel Manual, Dengan Rumus dan Menggunakan Kriteria
Sama seperti pada baris atau kolom, Format Excel untuk warna juga umumnya dibagi kedalam 2 jenis. Pertama proses mewarnai dilakukan secara manual dan kedua secara otomatis. Jika memang proses mewarnai ini akan dilakukan secara otomatis maka wajib atau harus menyertakan kriteria pada proses tersebut.
Pengaturan format warna khususnya pada Cell Excel bisa juga menggunakan beberapa kriteria. Kriteria tersebutlah yang nantinya akan mengatur apakah warna akan muncul secara otomatis atau justru tidak akan muncul pada Cell Excel. Kriteria yang digunakan pada proses mewarnai Cell ini bisa disesuaikan dengan kebutuhan. Misalnya teks, huruf, angka atau yang lainnya.
Apa Itu Cell ?
Cell atau sel dalam Excel merupakan kotak tempat kita input data. Seperti yang sudah kita ketahui bahwa dalam Worksheet Excel terdiri dari 2 unsur utama yaitu baris serta kolom. Baris akan berderet dari kiri ke kanan dan ditandai dengan angka mulai dari 1, 2, 3, 4 dan seterusnya. Sedangkan kolom akan berderet dari atau kebawah berbentuk vertikal yang ditandai dengan huruf mulai dari A, B, C D dan seterusnya.
Potongan antara baris dan kolom tersebutlah yang disebut dengan Cell. Sehingga sebuah Cell dalam Excel akan diberi nama sesuai dengan posisi kolom serta barisnya. Misalnya Cell A1 ini artinya Cell tersebut ada pada baris pertama serta kolom A atau kolom pertama juga. Urutan pada nama Cell akan didahului dengan kolom baru diikuti dengan baris misalnya A1, B1, F12 dan lain - lain.
Secara default warna pada Cell ini sama dengan baris atau kolom yaitu putih. Default warna tersebut bisa diatur sesuai dengan kebutuhan. Bahkan seperti yang disebutkan diatas bahwa pengaturan warna pada Cell bisa manual sampai dengan otomatis. otomatis ini maksudnya warna akan muncul jika kriteria yang ditentukan memang terpenuhi.
Cara Mewarnai Cell Excel
Sebenarnya mengatur warna Cell tetap sama dengan mewarnai baris dalam Excel. Karena memang Cell ini merupakan bagian dari baris seperti yang sudah dijelaskan diatas. Hanya saja memang langkah atau cara yang digunakan akan sedikit berbeda. Karena area yang dipilih tentu berbeda dengan baris atau kolom.
Selain itu bagian yang paling menarik adalah bagaimana menerapkan konsep warna otomatis pada Cell. Apakah akan sama persis seperti baris atau justru akan berbeda. Untuk mengetahuinya mari kita bahas satu persatu bagaimana cara mewarnai Cell. Cara Mewarnai Cell Excel ini akan kita bagi kedalam 3 pembahasan yaitu manual, menggunakan kriteria serta menggunakan rumus Excel.
1. Mewarnai Cell Excel Manual
Sebenarnya mewarnai Cell secara manual ini merupakan cara yang paling mudah serta cepat. Karena memang pada prosesnya mewarnai Cell manual ini tidak akan menyertakan rumus atau kriteria apapun. Bahkan mungkin cara ini merupakan cara yang paling umum digunakan untuk mewarnai Cell dalam Excel.
Selanjutnya untuk mewarnai Cell Excel secara manual bisa dilakukan dengan menggunakan 2 cara. Cara pertama dilakukan melalui menu Fill Color pada Tab Home sedangkan yang kedua tetap akan menggunakan menu Fill Color tetapi pada Format Cells. Untuk contoh misalnya kita akan mewarnai Cell A1 melalui Tab Home maka caranya adalah sebagai berikut :
- Klik Cell A1
- Klik Tab Home
- Klik : Fill Color
- Klik warna yang akan digunakan
Hanya dengan menggunakan 4 langkah diatas maka secara otomatis warna pada Cell A1 akan berubah. Perubahan warna tersebut akan mengikuti pilihan pada langkah yang telah dijelaskan.
Selanjutnya jika mewarnai Cell akan dilakukan melalui menu Format Cells maka caranya adalah sebagai berikut :
- Klik kanan pada Cell A1
- Klik : Format Cells
- Klik Tab Fill
- Klik warna yang akan digunakan pada kelompok Background Color
- Klik : OK
Jika dibandingkan memang cara pertama rasanya cara pertama memang jauh lebih cepat. Hanya saja memang menggunakan Format Cells pada proses mewarnai Cell memiliki beberapa kelebihan. Misalnya menambahkan effects serta pattern untuk mempercantik tampilan warna. Menambahkan Effects serta Pattern pada Cell, baris atau kolom memang tidak bisa dilakukan melalui Tab Home.
2. Mewarnai Cell Menggunakan Kriteria
Selanjutnya cara mewarnai Cell yang kedua adalah menambahkan kriteria. Konsep ini memang termasuk kedalam kelompok mewarnai otomatis. Seperti yang disebutkan diatas bahwa konsep warna otomatis bisa diterapkan pada baris, kolom, Cell, tabel dan lain - lain. Salah satu syarat yang wajib ada pada proses mewarnai otomatis adalah kriteria.
Selanjutnya terkait dengan Cell dan warna otomatis konsepnya juga di bagi menjadi 2 jenis. Pertama adalah menggunakan kriteria dan kedua menggunakan rumus Excel. Pada contoh kedua ini kita hanya akan menggunakan kriteria saja atau tidak menggunakan rumus Excel.
Untuk contoh mewarnai Cell menggunakan kriteria silahkan perhatikan gambar berikut ini :
Pada contoh tersebut sudah ada Tabel Daftar Nilai Siswa dengan 3 kolom nilai yang berbentuk angka. Selanjutnya pada angka atau nilai tersebut Cellnya sudah diberikan warna dengan kriteria nilai dibawah 70. Maksudnya jika pada kolom Nilai muncul angka dibawah 70 maka Cellnya akan otomatis berubah warna. Angka dibawah 70 tersebutlah yang dimaksud dengan kriteria. Sehingga warna pada cell hanya akan muncul jika kriteria terpenuhi saja.
Untuk cara mewarnai Cell sesuai dengan kriteria tersebut urutannya langkahnya adalah sebagai berikut :
- Blok Cell D6 sampai F12
- Klik Tab Home
- Klik Conditional Formatting
- Pilih : Highlight Cells Rules
- Klik : Less Than
- Pada kotak ketik angka 70
- Klik : OK
Warna pada Cell diatas memang muncul secara otomatis. Munculnya warna akan diatur oleh kriteria. Sehingga pada saat ada nilai siswa dibawah 70 maka Cell dan hurufnya akan otomatis berubah warna. Konsep warna Cell otomatis seperti pada contoh diatas akan mempermudah kita jika ingin menemukan nilai mana yang memang masih dibawah angka kriteria.
Tanpa mewarnai huruf atau Cell maka kita akan sedikit kesulitan menemukan nilai mana saja yang memang kurang memenuhi syarat. Sedangkan dengan tambahan warna Cell maka kita akan dengan mudah menemukan nilai yang kurang memenuhi syarat tersebut.
3. Mewarnai Cell Menggunakan Rumus Excel
Contoh ketiga kita akan mewarnai Cell dengan menggunakan rumus Excel. Konsep ini sebenarnya cukup menarik karena pada pembahasan sebelumnya kita sudah menerapkannya pada warna baris selang - seling. Untuk mewarnai baris selan seling dalam Excel memang caranya adalah menambahkan rumus pada Conditional Formatting. Tapi tentu saja dalam contoh ini kita tidak akan menggunakan selang seling karena warna yang digunakan hanya pada Cell saja bukan baris atau kolom.
Untuk contoh mewarnai cell Excel menggunakan rumus silahkan perhatikan gambar berikut ini :
Pada gambar tersebut terlihat bahwa Cell yang diwarnai bukan pada nila tetapi pada kolom Nama Siswa. Kriteria yang digunakan pada contoh tersebut adalah jumlah nilai. Jika ada siswa yang jumlah nilainya kurang dari 60 maka warna Cell pada nama siswa tersebut akan otomatis berubah.
Kondisi warna Cell tersebut berbeda antara kolom kriteria serta kolom Cell yang akan diwarnai. Sehingga pada kondisi ini kita tidak bisa menggunakan cara seperti pada pembahasan kedua. Karena pada pembahasan tersebut kolom kriteria dengan cell yang akan diwarnai ada pada area yang sama.
Selanjutnya untuk mewarnai Cell seperti pada contoh ketiga ini kita akan menggunakan rumus Excel yang disisipkan pada Conditional Formatting. Rumus Excel tersebutlah yang nantinya akan mengatur apakah Cell pada Nama Siswa akan diwarnai atau tidak. Jika memenuhi syarat atau kriteria maka akan di warnai dan sebaliknya jika tidak memenuhi syarat maka warnanya akan tetap default putih.
Adapun cara mewarnai Cell menggunakan rumus Excel seperti pada contoh diatas adalah sebagai berikut :
- Blok Cell B6 sampai B12
- Klik Tab Home
- Klik Conditional Formatting
- Klik : New Rule
- Klik : Use a formula to determine which cell to format
- Pada kotak ketik rumus : =IF($G6<=60;1;0)
- Klik tombol Format
- Klik Tab Fill
- Klik warna yang akan digunakan
- Klik : OK
- Klik : OK
Konsep pada contoh yang ketiga ini memang mirip dengan contoh kedua. Hanya saja memang pada contoh ketiga yang diwarnai adalah kolom Nama Siswa bukan kolom Nilai seperti pada contoh kedua. Karena kolom kriteria berbeda dengan kolom hasil maka kita harus menambahkan rumus pada proses mewarnai Cell tersebut.
Penutup
Membahas warna Cell dalam Excel memang sangat menarik. Kita bisa memilih apakah akan mewarnai Cell secara manual atau otomatis. Jika memang proses mewarnai pada pengolahan data tersebut tidak menggunakan kriteria apapun maka rasanya lebih baik menggunakan cara manual saja.
Sedangkan jika proses mewarnai justru memiliki kriteria maka rasanya akan lebih baik menggunakan cara otomatis. Selanjutnya mewarnai Cell otomatis ini bisa menggunakan Conditional Formatting saja jika kolom kriteria dan hasil ada pada lokasi yang sama. Sedangkan jika kolom atau Cell yang diwarnai berbeda lokasinya dengan kriteria maka harus menggunakan rumus Excel.
Itulah pembahasan kita kali ini tentang cara mewarnai Cell Excel dan semoga artikel ini bermanfaat untuk semua pembaca. Sampai jumpa kembali pada pembahasan menarik lainnya tentang Excel dan tutorialnya.



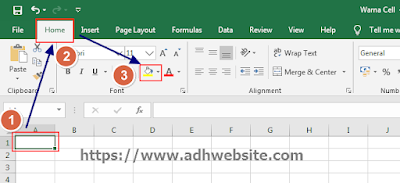


Post a Comment