Mewarnai baris dalam Excel bisa dilakukan dengan cara manual dan otomatis. Jika akan dilakukan secara manual maka pilihannya bisa melalui Tab Home atau Format Cells. Jika memang akan mewarnai baris secara otomatis maka bisa dengan menggunakan Conditional Formatting. Khusus untuk cara mewarnai baris secara otomatis ada satu yang paling menarik yaitu warna baris selang seling.
Warna baris selang seling dalam Excel akan berjalan secara otomatis bukan manual dibuat satu persatu. Inilah yang menarik pada konsep selang seling. Bahkan jika menambahkan baris atau insert barispun warna akan otomatis menyesuaikan. Penyesuaian warna selang seling akan tergantung kepada pilihan yang digunakan.
Baris Selang Seling Menggunakan 1, 2 dan 3 Warna
Selanjutnya dalam Excel cara mewarnai ini termasuk pengaturan Format Excel otomatis. Karena seperti yang disebutkan diatas bahwa prosesnya akan menggunakan rumus Excel. Warna yang dipilih bisa 1, 2 sampai dengan 3. Warna ini akan terus muncul secara bergantian pada baris Excel.
Mengatur Format Warna menggunakan konsep selang seling setidaknya wajib mengetahui cara penggunaan menu Conditional Formatting serta rumus ROW atau MOD. Pada pembahasan ini kita akan menggunakan rumus MOD dan rumus ini nantinya yang akan menentukan warna baris mana yang akan ditampilkan sesuai dengan posisinya.
Sedangkan menu Conditional Formatting memang bermanfaat untuk pengaturan warna otomatis. Hanya saja memang untuk menerapkan konsep selang seling pada baris kita harus menambahkan rumus Excel pada Conditional Formattingnya.
Apa Itu Warna Selang Seling ?
Selang seling adalah pola yang menggunakan urutan berbeda - beda tetapi memiliki deret yang selalu sama. Jika diterapkan pada warna otomatis maka selang seling ini artinya warna yang akan terus berubah secara bergantian. Misalnya baris pertama warna putih, baris kedua warna kuning, baris ketiga warna putih, baris keempat warna kuning dan begitu seterusnya.
Warna pada baris ini akan terus muncul secara bergantian dengan urutan yang selalu sama. Munculnya baris yang bergantian tersebut prosesnya secara otomatis sehingga warna selang seling dalam Excel termasuk pada kategori warna otomatis.
Konsep jumlah warna pada format ini bisa diatur sesuai dengan kebutuhan, yaitu 1 warna kemudian 2 warna serta 3 warna. Jika menggunakan 1 warna saja maka yang akan bergantian adalah 1 warna yang ditentukan misalnya kuning akan bergantian dengan warna default putih.
Jika akan menggunakan 2 warna maka yang akan muncul adalah 1 warna yang dipilih kemudian ditambah dengan 1 warna yang dipilih juga menggantikan warna default putih. Dengan kata lain jika menggunakan 2 warna maka default putih akan diganti. Sedangkan jika menggunakan 3 warna maka ketiga warna tersebut akan muncul sesuai dengan yang kita pilih.
Selanjutnya untuk menyusun warna selang seling kita perlu mengisi menu Conditional Formatting. Conditional Formatting ini ada pada Tab Home kelompok menu Styles. Pada menu ini kita bisa memanfaatkan sub menu yang sudah ada dan bisa juga menambahkan rumus Excel. Khusus untuk baris selang seling akan menggunakan rumus Excel.
Dalam prosesnya untuk menampilkan 1 warna pada baris kita perlu membuat 1 Conditional Formatting. Jika 2 warna maka kita harus membuat 2 Conditional Formatting dan begitu seterusnya. Intinya 1 Conditional Formatting dapat digunakan untuk 1 warna.
Contoh dan Cara Mengatur Warna Baris Selang Seling Dalam Excel
Pada dasarnya konsep ini hampir sama dengan konsep yang diterapkan pada cara mewarnai kolom selang seling. Hanya saja memang rumus Excel yang digunakan tentu akan berbeda. Jika pada rumus ini kita menggunakan rumus Excel MOD dan ROW maka pada mewarnai kolom selang seling kita akan menggunakan rumus Excel COLUMN.
Selanjutnya untuk contoh dan cara mewarnai baris selang seling kita akan bagi kedalam 3 jenis sesuai dengan yang disebutkan diatas. ketiga jenis baris selang seling tersebut adalah 1 warna, 2 warna serta 3 warna.
1. Baris Selang Seling Dengan 1 Warna
Sebenarnya baris selang seling dengan 1 warna ini akan tetap menampilkan 2 warna didalamnya. Tapi satu warna yang digunakan adalah default putih. Warna baris selang seling yang dimaksud adalah putih dengan warna yang kita tentukan. Adapun jumlah Conditional Formatting yang akan kita buat pada contoh pertama ini hanya 1 saja yaitu untuk warna yang kita pilih bukan warna default.
Untuk contoh baris selang seling dengan menggunakan 1 warna silahkan perhatikan gambar berikut ini :
Pada contoh diatas sudah ada Tabel Daftar Harga Barang yang terdiri dari kolom No, Nama Barang, Volume, Harga dan Jumlah. Selanjutnya baris pada Tabel tersebut sudah diatur selang seling dengan menggunakan 1 tambahan warna selain default. Warna ini akan muncul secara otomatis bahkan saat kita tambahkan baris pada Tabel tersebut.
Cara membuat warna selang seling pada contoh diatas menggunakan Conditional Formatting adalah sebagai berikut :
- Blok Cell A5 sampai dengan E11
- Klik Tab Home
- Klik : Conditional Formatting
- Klik : New Rule
- Klik : Use a formula to determine which cells to format
- Pada kotak ketik rumus : =MOD(ROW();2)=0
- Klik tombol Format
- Klik Tab Fill
- Pilih atau klik warna yang akan digunakan
- Klik OK
- Klik OK
Dengan menggunakan cara diatas maka warna pada baris akan otomatis berubah menjadi bergantian. Warna yang bergantian ada 2 yaitu warna yang kita pilih dengan warna default putih. Bagian terpenting pada cara diatas adalah rumus yang digunakan. Karena jika salah rumus maka mungkin saja warna selang seling tidak akan muncul.
Jika kesulitan mengisi kotak dialog Conditional Formatting silahkan perhatikan gambar diatas. Pastikan mengisi kotaknya dengan benar supaya warna baris akan muncul secara bergantian. Pengisian kotak dialog Conditional Formatting ini sangat penting karena pada cara selanjutnya menggunakan 2 warna serta 3 warna juga akan menggunakan menu ini.
2. Baris Selang Seling Dengan 2 Warna
Selanjutnya yang kedua kita akan menggunakan 2 warna pada baris selang seling. Konsep ini sebenarnya cukup menarik karena kita bisa terapkan pada cara mengatur warna Tabel. Konsep warna selang seling pada Tabel tersebut akan membuat tampilan jauh lebih baik. Meskipun memang ini hanya opsional saja dan boleh untuk tidak dilakukan.
Untuk contoh baris selang seling menggunakan 2 warna dalam Excel silahkan perhatikan gambar berikut ini :
Contoh yang kedua ini sebenarnya hampir sama dengan contoh pertama. Hanya saja memang warna putih default juga diubah dengan warna yang lain. Pada contoh ini kita harus membuat 2 Conditional Formatting yaitu untuk menambahkan warna pertama dan kedua untuk mengubah warna default putih menjadi warna yang lain.
Cara membuat warna baris yang pertama menggunakan Conditional Formatting adalah sebagai berikut :
- Blok Cell A5 sampai dengan E11
- Klik Tab Home
- Klik : Conditional Formatting
- Klik : New Rule
- Klik : Use a formula to determine which cells to format
- Pada kotak ketik rumus : =MOD(ROW();2)=0
- Klik tombol Format
- Klik Tab Fill
- Pilih atau klik warna yang akan digunakan
- Klik OK
- Klik OK
Penyusunan rumus pada Conditional Formatting yang pertama ini memang sama persis seperti pada contoh pembahasan diatas. Sedangkan untuk warna kedua untuk menggantikan default putih caranya adalah sebagai berikut :
- Blok Cell A5 sampai dengan E11
- Klik Tab Home
- Klik : Conditional Formatting
- Klik : New Rule
- Klik : Use a formula to determine which cells to format
- Pada kotak ketik rumus : =MOD(ROW();2)=1
- Klik tombol Format
- Klik Tab Fill
- Pilih atau klik warna yang akan digunakan
- Klik OK
- Klik OK
Seperti yang terlihat dari urutan cara diatas bahwa beda antara Conditional Formatting pertama dan kedua hanya pada rumus Excelnya saja. Conditional Formatting kedua ini akan mengubah warna default putih menjadi warna yang kita inginkan. Kombinasi keduanya akan mengatur warna selang seling tanpa ada default putih seperti yang terlihat pada gambar diatas. Sedangkan untuk pengisian kotak dialog Conditional Formatting konsepnya sama seperti pada contoh gambar pembahasan pertama.
3. Baris Selang Seling Dengan 3 Warna
Sekarang mari kita bahas bagaimana cara mengatur selang seling untuk 3 warna. Pada dasarnya konsep yang digunakan sama dengan dua pembahasan diatas. Hanya saja memang Conditional Formatting yang digunakan harus ada 3 sesuai dengan yang sudah disebutkan diatas. Mohon dicatat bahwa rumus yang digunakan pada pembahasan ketiga ini cukup berbeda dengan 2 pembahasan sebelumnya.
Untuk contoh baris selang seling dengan 3 warna silahkan perhatikan gambar berikut ini :
Seperti yang terlihat pada contoh diatas bahwa warna seling selain yang digunakan ada 3 secara bergantian. Untuk membuat warna baris seperti pada contoh diatas kita perlu membuat 3 Conditional Formatting. Cara serta urutan langkah pada pembuatan Conditional Formatting sama persis dengan 2 pembahasan sebelumnya. Hanya saja rumus yang digunakan pada kotak Conditional Formatting berbeda - beda. Adapun rumus yang digunakan pada Conditional Formatting tersebut adalah sebagai berikut :
- Conditional Formatting 1 : =MOD(ROW();3)=0
- Conditional Formatting 2 : =MOD(ROW();3)=1
- Conditional Formatting 3 : =MOD(ROW();3)=2
Silahkan gunakan langkah yang sudah dijelaskan pada pembahasan pertama atau kedua, sedangkan untuk rumus yang digunakan pada Conditional Formatting gunakan 3 rumus yang disebutkan. Jika dilakukan dengan benar maka hasilnya akan sama persis seperti pada contoh gambar.
Bagaimana Cara kerja Rumus MOD Untuk Mengatur Warna Selang Seling ?
Pembahasan ini rasanya penting untuk kita ketahui bersama. Terutama jika ingin mengetahui bagaimana cara kerja rumus MOD untuk mengatur warna selang seling pada baris dalam Excel. Kita akan mengujinya bersama lalu melihat apa dasar yang digunakan pada penyusunan warna yang terus muncul secara bergantian.
Untuk menguji bagaimana cara rumus MOD mengatur warna selang seling silahkan ikuti langkah berikut ini :
- Klik Cell A1
- Ketik rumus : =MOD(ROW();2)
- Tekan tombol Enter
Hasil dari rumus yang digunakan pada langkah diatas adalah 1. Angka 1 ini merupakan hasil sisa hasil bagi dari rumus tersebut. Rumus ROW akan menghasilkan angka 1 yang merupakan posisi dari barisnya bahwa Cell A1 merupakan baris pertama. Selanjutnya mari kita ketik rumus tersebut pada Cell A2 dan hasilnya adalah 0. Jika diketik pada Cell A3 maka hasilnya adalah 1.
Hasil angka 0 dan 1 inilah yang akan mengatur warna secara bergantian. Silahkan perhatikan rumus yang digunakan pada contoh pembahasan diatas. Hasil yang disisipkan pada rumus Excelnya adalah 0 sedangkan jika bukan angka 0 maka warna yang akan muncul adalah default putih.
Contoh File Excel Warna Baris Selang Seling
Silahkan coba urutan pada langkah diatas dan pastikan sudah sesuai dengan pembahasan. Jika memang kesulitan mengikuti langkah diatas silahkan bandingkan dengan contoh file Excel yang disertakan. Saya akan sertakan contoh filenya sesuai dengan gambar yang ditampilkan. Untuk mendapatkan contoh file Excelnya silahkan klik link berikut ini :
Nama File : Warna Baris Selang Seling - adhwebsite.com
Format File : .xlsx
Link : Contoh warna baris selang seling
Penutup
Rasanya seluruh penjelasan yang ditulis diatas sudah sangat detail. Tugas kita adalah mengikuti langkah yang ditulis pada pembahasan diatas. Pada prinsipnya mewarnai baris selang seling akan sangat menarik untuk diterapkan. Apalagi jika sedang mengolah data dalam bentuk tabel.
Itulah pembahasan kita kali ini tentang baris selang seling dan semoga artikel ini bermanfaat untuk semua pembaca. Sampai jumpa kembali pada pembahasan menarik lainnya yang disusun oleh adhwebsite.com.





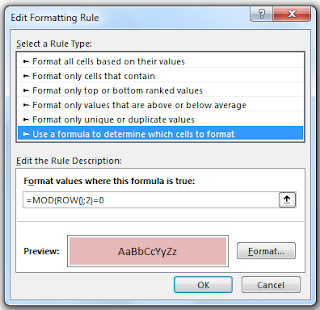


Post a Comment