Menyimpan file Excel merupakan langkah penting yang wajib dilakukan sebelum atau sesudah mengolah data. File Excel yang sudah disimpan bisa dibuka kembali pada saat diperlukan. Karena ini merupakan kegiatan yang sangat penting maka Excel sudah menyiapkan menu tersendiri. Adapun menu untuk menyimpan file Excel bisa dipilih apakah akan menggunakan Save atau Save As.
Secara default Excel akan menyimpan filenya kedalam bentuk format .xls atau .xlsx. Kedua jenis format tersebut tentu merupakan format yang dimiliki oleh aplikasi Excel. Dalam prosesnya menyimpan file Excel kadang dibutuhkan kedalam bentuk format file lain. Salah satu format yang sering digunakan dalam menyimpan file Excel adalah PDF.
PDF atau Portable Document Format merupakan bentuk format file yang sering digunakan. Untuk itu dalam artikel ini kita akan bahas bagaimana cara menyimpan file Excel kedalam format ini. Meskipun memang prosesnya tetap tidak akan terlalu jauh berbeda dengan cara menyimpan file Excel secara default.
Menu, Konsep dan Cara Menyimpan Excel ke PDF
Menyimpan Excel ke PDF pada dasarnya bisa dilakukan dengan sangat mudah. Karena pada proses penyimpanan file Excel kita bisa memilih format apa yang akan digunakan. Satu dari beberapa format yang bisa dipilih tersebut tentu saja adalah PDF.
Hanya saja khusus untuk format PDF ada perbedaan antara beberapa versi Excel. Maksudnya pada versi Excel tertentu kita bisa langsung memilih format file PDF. Tapi ada juga pada versi Excel tertentu yang belum tersedia pilihan format PDF. Untuk itu pada artikel ini cara menyimpan file Excel akan kita bagi kedalam 2 bagian. Kedua bagian tersebut adalah untuk Excel versi 2007 dan untuk Excel versi diatas 2007.
Menu dan Konsep Menyimpan Excel ke PDF
Secara umum ada 2 hal penting terkait dengan format PDF dalam Excel. Pertama tentu saja adalah bagaimana cara menyimpan file Excel ke PDF seperti yang akan kita bahas. Sedangkan kedua adalah cara menyisipkan PDF pada Sheet Excel. Jika membahas metode atau konsep tentu kedua hal ini sangat jauh berbeda. Hanya saja perlu juga kita ketahui bahwa Excel sudah menyiapkan menu khusus untuk kedua kebutuhan tersebut.
Untuk menyimpan file Excel kedalam format PDF sebenarnya sama saja seperti pada cara menyimpan file Excel pada umumnya. Hanya saja pada proses penyimpanan file Excel tersebut harus ada 1 langkah tambahan. Langkah tambahan tersebut akan memilih format PDF bukan default format dari Excel.
Seperti yang sudah dijelaskan diatas bahwa secara default Excel akan menyimpan file kedalam format .xls atau .xlsx. Supaya format file berubah menjadi PDF maka kita perlu memilih format secara manual. Supaya hasil penyimpanan file Excel bukan menggunakan default.
Jadi, konsep yang akan digunakan untuk menyimpan file Excel ke PDF tetap sama seperti penyimpanan file Excel. Selanjutnya menu yang akan digunakan adalah Save As. Bisa juga menggunakan Save tapi dengan catatan file Excel tersebut belum pernah disimpan sebelumnya.
Cara Menyimpan Excel ke PDF
Jika sudah membaca pembahasan tentang Insert PDF ke Excel atau cara menyisipkan gambar dalam Excel rasanya tidak akan sulit memahami pembahasan kita selanjutnya. Meskipun memang konsep Insert serta Save As merupakan dua proses yang urutannya kebalikan. Tapi setidaknya kita sudah memahami 2 unsur penting yang terkait dengan gambar atau format PDF.
Selanjutnya untuk menyimpan file Excel ke PDF kita akan menggunakan 2 cara. Cara ini sering saya lakukan jika memang sedang memerlukan format PDF dari Excel yang sedang diolah. Adapun kedua cara tersebut adalah menggunakan Save As serta convert online.
1. Menyimpan Excel ke PDF Menggunakan Save As
Untuk menyimpan file Excel ada 2 menu khusus yang tentu sudah sangat kita kenali. Kedua menu tersebut adalah Save serta Save As. Selain dua cara tersebut ada juga cara tambahan lain yaitu menggunakan shortcut. Cara menyimpan file Excel dengan Save atau Save As rasanya penting untuk diketahui. Karena memang ini merupakan menu yang akan sering digunakan.
Sebelum melanjutkan perlu juga untuk kita ketahui bahwa menyimpan file Excel ke PDF menggunakan Save As ini hanya bisa dilakukan untuk Excel dengan versi diatas 2007. Pada Excel versi 2007 kebawah opsi atau pilihan format PDF pada menu Save As belum tersedia. Tapi jangan khawatir, dibagian akhir kita juga akan bahas secara khusus bagaimana menyimpan Excel ke PDF untuk Excel versi 2007.
Jika akan menyimpan Excel ke PDF menggunakan menu Save As maka langkah - langkahnya adalah sebagai berikut :
- Klik Tab File
- Klik : Save As
- Klik : Browse
- Cari dan tentukan lokasi penyimpanan Excel ke PDF pada kotak dialog Save As
- Ubah nama file pada kotak File Name
- Klik : Save as Type
- Klik : PDF
- Klik : Save
Sampai dengan langkah ini maka format file Excel yang disimpan akan otomatis berubah ke PDF bukan .xls atau .xlsx. Langkah yang terpenting adalah pada saat memilih format PDF. Pastikan untuk tidak melewatkan langkah tersebut. Karena jika dilewatkan maka format yang akan muncul tentu hanya format default saja.
Jika ingin menggunakan menu Save langkahnya tidak terlalu jauh berbeda dengan urutan diatas. Hanya saja perlu ditekankan bahwa Save hanya bisa digunakan jika file Excel belum pernah disimpan sebelumnya. Dengan kata lain Save hanya bisa digunakan untuk file Excel yang baru dibuat saja.
2. Menyimpan Excel ke PDF Melalui Convert Online
Jika kita masih menggunakan Excel versi 2007 ke bawah dan tidak ingin repot menambahkan Add-In maka silahkan gunakan cara kedua. Cara kedua ini akan mengubah format yang awalnya default Excel bisa dari .xls atau .xlsx ke format PDF. Cara ini kelebihannya adalah bisa digunakan pada Excel versi berapapun. Karena pada proses convert tidak akan melibatkan aplikasi Excel. Sedangkan kekurangannya adalah harus tersedia koneksi internet.
Menyimpan Excel ke PDF melalui convert secara online ini prosesnya sangat mudah. Bahkan sudah sangat banyak web yang menyediakan converter khusus untuk kedua format ini. Untuk contoh misalnya saya akan menggunakan alamat web iLovePDF maka langkah mengubah Excel ke PDF adalah sebagai berikut :
- Buka browser pada komputer
- Kunjungi halaman web : ilovepdf.com
- Klik : Pilih file EXCEL
- Cari lokasi file Excel yang akan diubah ke PDF kemudian klik jika sudah ditemukan
- Klik : Open
- Klik : Konversi ke PDF
- Tunggu proses konversi sampai dengan selesai
- Setelah proses selesai maka file PDF akan otomatis tersimpan pada komputer
Dengan menggunakan langkah diatas maka file yang awalnya berformat Excel akan otomatis berubah menjadi PDF. Untuk menemukan web mana saja yang menyediakan jasa convert Excel ke PDF silahkan cari melalui Google. Caranya cukup dengan ketik "Excel ke PDF" maka akan ditampilkan banyak alamat web yang menyediakan jasa tersebut.
Bagian penting untuk menggunakan cara ini adalah harus tersedia koneksi internet. Karena proses convert dari Excel ke PDF akan dilakukan secara online. Selain itu proses upload serta pengambilan hasilnya juga tentu saja menggunakan koneksi internet.
Menyimpan Excel ke PDF Tanpa Terpotong
Setelah mengikuti 2 cara diatas apakah masih ada masalah terkait dengan menyimpan Excel ke PDF ? Biasanya sebagian kecil pengguna Excel akan menjawab "Iya". Biasanya masalah yang paling sering muncul adalah hasil penyimpanan Excel ke PDF terpotong. Maksudnya margin yang diharapkan tidak sesuai dengan hasil pada format PDF.
Secara detail Saya sudah jelaskan tentang bagaimana cara menyimpan file Excel ke PDF tanpa terpotong pada artikel sebelumnya. Secara singkat caranya adalah mengatur margin pada file Excel. Kita pasti akan mengatur margin sebelum print file Excel bukan ?
Pengaturan margin inilah yang juga digunakan pada urutan file PDF yang sudah kita simpan. Setidaknya ada 2 langkah penting yang harus dilakukan supaya file PDF dari Excel tidak terpotong. Kedua langkah tersebut adalah mengatur margin serta gunakan Options pada proses penyimpanan Excel ke PDF.
1. Atur Margin Excel Untuk Save As PDF
Urutan pertama sebelum menyimpan file Excel ke PDF adalah mengatur margin pada file Excel. Pengaturan Margin ini sama seperti pada setting untuk Print atau cetak file Excel. Urutan halaman PDF nantinya akan menyesuaikan dengan hasil pengaturan margin yang dilakukan.
Jika file Excel akan disimpan seluruhnya sesuai dengan urutan halaman dari margin maka setelah margin sesuai langsung simpan ke PDF. Dengan cara ini maka file Excel yang sudah disimpan ke PDF tidak akan terpotong. Kecuali jika kita hanya akan memilih halaman tertentu saja maka setelah selesai pengaturan margin perhatikan dulu langkah yang kedua dibawah.
2. Gunakan Pilihan Options Pada Save As
Langkah kedua ini selain bisa digunakan untuk menghindari hasil Excel ke PDF terpotong tapi bisa juga digunakan untuk memilih halaman. Misalnya kita memiliki 10 halaman pada file Excel tetapi yang akan diubah ke PDF hanya halaman 1 dan 2 saja. Maka untuk kebutuhan ini silahkan gunakan pilihan pada menu Options.
Silahkan perhatikan langkah mengubah Excel ke PDF menggunakan menu Save As diatas. Pada langkah ke-6 disebutkan bahwa kita harus memilih format PDF melalui kotak Save as Type. Setelah memilih format file PDF maka langkah selanjutnya adalah tekan tombol Save. Jika akan menggunakan menu Options maka sebelum menekan tombol Save silahkan klik tombol "Options" terlebih dahulu.
Setelah menekan tombol Options maka akan muncul kotak dialog. Pada kotak dialog tersebut tersedia pilihan untuk halaman serta pilihan Sheet mana yang akan diubah ke PDF. Silahkan isi kotak halaman sesuai dengan kebutuhan Excel ke PDF. Setelah itu tekan tombol "OK" baru kemudian tekan tombol "Save".
Dengan menggunakan langkah ini maka halaman yang diubah akan otomatis disesuaikan dengan pilihan. Tapi ingat, sebelum menggunakan kotak Options kita tetap wajib mengatur margin terlebih dahulu. Karena jika margin tidak diatur terlebih dahulu maka tetap saja muncul kemungkinan hasil PDF terpotong serta tidak sesuai dengan halaman yang diinginkan.
Menyimpan Excel ke PDF Khusus Versi 2007
Pada Excel versi 2007 memang belum tersedia pilihan format PDF pada kotak Save as Type. Ada 2 pilihan pada Excel versi ini untuk menyimpan file pada format PDF. Pilihan pertama adalah mengubah file Excel ke PDF dengan cara online. Sedangkan cara kedua menambahkan Add-In terlebih dahulu.
Jika akan mengubah Excel ke PDF dengan cara online maka langkahnya sudah dijelaskan diatas. Tapi jika akan menggunakan cara kedua maka terlebih dahulu kita harus mencari serta memasang Add-In. Cara pasang Add-In serta menyimpan file Excel ke PDF khusus untuk Excel versi 2007 mari kita bahas satu persatu.
1. Cari dan Pasang Add-In Save as PDF
Langkah pertama tentu kita harus mencari tambahan file Add-In Save As PDF untuk Office Excel 2007. Caranya sangat mudah, silahkan buka browser kemudian kunjungi google.com. Pada kotak pencarian silahkan ketik "Add-In Save as PDF Office 2007".
Ada banyak web yang menawarkan file Add-In ini. Silahkan pilih salah satu diantaranya dan pastikan web tersebut terpercaya untuk menghindari hal yang tidak diinginkan. Setelah mendapatkan file Add-In langkah selanjutnya adalah pasang pada komputer yang digunakan. Pastikan pada komputer tersebut sudah terpasang Microsoft Office khususnya Excel 2007.
2. Cara Menyimpan Excel ke PDF Menggunakan Add-In
Setelah file Add-In Save As PDF terpasang baru kemudian kita bisa menyimpan Excel ke PDF. Cara menyimpan ini memang sedikit berbeda dengan cara yang sudah dijelaskan diatas. Meskipun memang prosesnya tetap akan melalui menu Save As.
Adapun langkah menyimpan Excel ke PDF untuk Excel 2007 adalah sebagai berikut :
- Klik tombol Office Button dibagian kiri atas
- Pilih : Save As
- Klik : PDF or XPS
- Lakukan proses penyimpanan file Excel seperti biasa sampai dengan selesai
Dengan menggunakan langkah diatas maka file Excel akan otomatis bisa disimpan kedalam format PDF. Urutan serta langkah yang digunakan memang sedikit berbeda. Karena seperti yang disebutkan diatas bahwa pada Excel 2007 tidak muncul pilihan format PDF pada kotak Save As Type.
Bagian terpentingnya adalah pemilihan menu harus dilakukan pada Save As bukan Save. Karena pilihan PDF or XPS memang muncul pada bagian pilihan ini. Sedangkan pada menu Save pilihan PDF tersebut tidak dimunculkan sama sekali.
Kesimpulan
Secara default memang kita akan lebih sering menyimpan file Excel dalam bentuk format .xls atau xlsx. Tapi rasanya penting juga bagi kita untuk mengetahui bagaimana cara menyimpan file Excel pada format yang lain. Setidaknya satu diantaranya beberapa format yang sering digunakan adalah PDF.
Cara menyimpan fiel Excel pada format PDF tergantung kepada versi Excel yang kita miliki. Jika memang menggunakan Excel versi 2007 maka harus menambahkan add-in terlebih dahulu atau menggunakan konversi online. Tapi jika kita menggunakan Excel dengan versi diatas 2007 maka langsung bisa menyimpan file Excel melalui Save As.
Itulah pembahasan kita kali ini tentang cara menyimpan Excel ke PDF. Semoga artikel ini bermanfaat untuk semua pembaca. Sampai jumpa kembali pada pembahasan menarik lainnya.



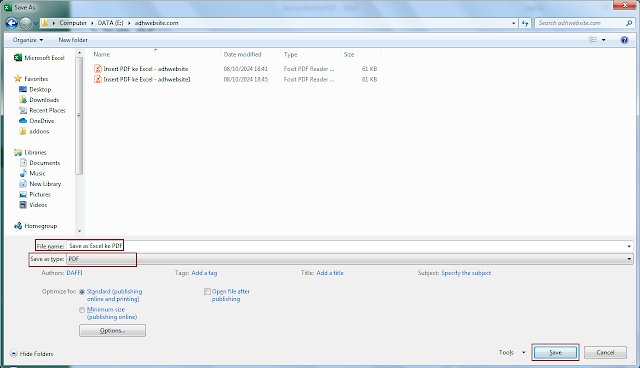



Post a Comment