Jika menyebut tentang proteksi pada file khususnya Excel memang selalu menarik untuk dibahas. Menambahkan proteksi berupa password dalam Excel memang bisa dibagi kedalam beberapa jenis. Ada proteksi untuk membuka file Excel, proteksi untuk melindungi rumus tau Cell supaya tidak bisa di edit dan lain - lain. Semua jenis proteksi tersebut bisa diatur dengan sangat mudah pada Microsoft Excel.
Pada artikel sebelumnya kita sudah bahas tentang cara save as Excel ke PDF. Inilah bagian yang paling menarik yaitu apakah proteksi atau password yang ditambahkan dalam Excel juga akan muncul pada saat kita menyimpan file Excel tersebut ke format PDF ?
Apakah Bisa Menambahkan Password Pada Save AS Excel ke PDF ?
Jika pertanyaannya apakah bisa atau tidak maka tentu jawabannya adalah bisa. Hanya saja memang caranya berbeda dengan proteksi pada Microsoft Word. Pada Microsoft Word jika kita sudah menambahkan password pada filenya maka saat file Word tersebut di simpan pada format PDF maka password akan otomatis muncul. Maksudnya file PDF dari hasil Save As Microsoft Word akan otomatis terproteksi dengan password.
Konsep tersebut ternyata tidak berlaku pada Microsoft Excel. Karena pada cara menyimpan Excel ke PDF password tersebut tidak ikut muncul. Pada file Excel meskipun sudah ditambahkan dengan password maka saat disimpan ke PDF password tersebut tidak akan muncul.
Ini artinya jika kita akan menambahkan password pada Save As Excel ke PDF perlu ada langkah tambahan. Langkah tambahan tersebutlah yang akan menampilkan password pada file PDF. Setelah ditambahkan password maka saat membuka file PDF secara otomatis kita wajib mengetik passwordnya terlebih dahulu.
Menambahkan Password Pada Save As Excel ke PDF
Dalam Execel konsep Save As ke PDF memang cukup berbeda dengan insert PDF ke Excel. Cara menyisipkan PDF ke Excel akan menggunakan menu Object. Sedangkan Save As ke PDF tentu bisa dilakukan dengan menggunakan 2 cara. Cara pertama adalah menggunakan menu Save As dan cara kedua adalah dilakukan menggunakan web atau online.
Lalu, apakah pada kedua cara tersebut kita bisa menambahkan password ? Secara default memang tidak bisa. Pada bagian awal sudah dijelaskan bahwa meskipun file Excel sudah di Password tapi ketika kita Save As ke PDF maka password tersebut akan hilang atau tidak ditampilkan pada file PDF.
Tapi jika memang ingin menambahkan password pada Save As Excel ke PDF maka bisa dilakukan pada kedua cara tersebut tetapi perlu langkah tambahan. Jika Save As Excel ke PDF akan menggunakan menu Save As maka kita perlu menambahkan kode VBA terlebih dahulu. Sedangkan jika kita menyimpan Excel ke PDF dengan cara online maka hanya perlu menambahkan 1 langkah tambahan saja.
Dalam artikel ini kita hanya akan bahas bagaimana cara menambahkan password pada Save As Excel ke PDF secara online. Karena menurut Saya cara ini jauh lebih mudah jika dibandingkan dengan menambahkan kode VBA. Alasannya memang belum semua pengguna Excel bisa dengan mudah menambahkan kode VBA. Sedangkan konversi Exce ke PDF secara online rasanya hampir semua pengguna Excel akan bisa melakukan dengan mudah serta cepat.
Langkah Save As Excel ke PDF Dengan Password
Selanjutnya mari kita bahas bagaimana cara menambahkan password pada Save As Excel ke PDF secara online. Ada banyak web yang menawarkan jasa konversi file Excel ke PDF. Tentu kita bisa memilih satu dari beberapa web tersebut. Saya pada pembahasan ini akan menggunakan aplikasi pada web ILovePDF. Pada web ini kita bisa menambahkan password pada file PDF yang sumbernya dari Excel.
Langkah pertama yang sangat penting sebelum konversi Excel ke PDF secara online dengan menambahkan password adalah mengatur margin. Margin yang sudah diatur ini akan bermanfaat pada pengaturan halaman. Sedangkan pengaturan halaman ini akan bermanfaat pada menyimpan file Excel ke PDF tanpa terpotong.
Saya asumsikan file Excel sudah diatur margin serta halamannya maka langkah Save As Excel ke PDF dengan menambahkan password adalah sebagai berikut :
- Siapkan file Excel yang akan diubah ke PDF
- Buka web browser pada komputer
- Kunjungi halaman web berikut ini : ILovePDF
- Klik : Pilih file EXCEL
- Cari lokasi file Excel kemudian klik jika sudah ditemukan
- Klik : Open
- Klik : Konversi ke PDF
- Tunggu proses konversi sampai dengan selesai
- Klik : Proteksi PDF
- Ketik password pada kotak disebelah kanan
- Ketik kembali password yang sama pada kotak di bawahnya
- Klik : Proteksi PDF
- Tunggu proses sampai dengan selesai
- Buka lokasi file PDF hasil konversi
Dengan menggunakan langkah - langkah diatas maka pada saat kita buka file PDF akan meminta password terlebih dahulu. Jika password sudah diketik dengan benar maka silahkan klik OK dan file PDF akan terbuka. Jika salah mengetik password maka file PDF tersebut tidak akan bisa dibuka. Adapun lokasi tombol Proteksi PDF adalah sebagai berikut :
Sebelum klik tombol tersebut memang file PDF sudah berhasil didapatkan. Tetapi file PDF tersebut belum di proteksi dengan password. Untuk itu pastikan melanjutkan langkah berikutnya untuk menambahkan proteksi password. Adapun lokasi kotak untuk mengetik password adalah sebagai berikut :
Silahkan ikuti seluruh langkah diatas mulai dari awal sampai dengan akhir. Nantinya akan ada 2 file PDF yang didapatkan. Adapun file PDF yang sudah terproteksi dengan password adalah file yang paling terakhir didapatkan. Silahkan buka filenya dan jika langkahnya sudah benar maka file PDF tersebut akan otomatis terproteksi dengan password.
Kesimpulan
Dari seluruh pembahasan diatas bisa disimpulkan bahwa menambahkan password pada Save As Excel ke PDF memang bisa dilakukan. Hanya saja perlu proses atau langkah tambahan. Langkah tambahan tersebut akan memproteksi file PDF dengan password. Password tersebut harus diketik pada saat akan membuka file PDF. Jika tidak mengetahui passwordnya maka file PDF tersebut tidak akan bisa dibuka sama sekali.
Pada kesempatan selanjutnya kita akan bahas bagaimana menambahkan password pada Save As Excel ke PDF dengan menggunakan kode VBA. Tapi sebelum itu pastikan kita sudah mengetahui bagaimana cara menggunakan kode VBA. Karena jika salah menempatkan kode VBA maka proses menambahkan password tidak akan bisa dilakukan.
Itulah pembahasan kita kali ini tentang cara menambahkan password pada Save As Excel ke PDF. Semoga artikel ini bermanfaat untuk semua pembaca. Sampai jumpa kembali pada pembahasan menarik lainnya.




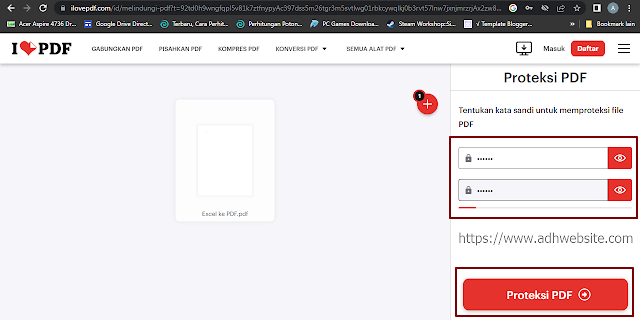
Post a Comment