Konsep dasar penjumlahan angka dalam Excel secara umum dibagi menjadi 2 bagian. Pertama penjumlahan angka tanpa kriteria dan kedua penjumlahan angka menggunakan kriteria. Masing – masing dari kedua jenis penjumlahan angka tersebut sudah disiapkan rumus Excel yang berbeda. Tentu pola dan cara penggunaan dari kedua rumus Excel tersebut memang cukup berbeda. Meskipun memang perbedaan pada cara atau urutan penjumlahan angka dalam Excel tidak terlalu jauh.
Terkait dengan kriteria, dalam Excel bebas ditentukan dalam bentuk data apapun. Bisa data yang berbentuk angka, teks, tanggal, waktu dan lain – lain. Hanya saja memang ada sedikit perbedaan terutama untuk kriteria yang berbentuk teks. Pada jenis kriteria ini teks yang disisipkan pada argumen rumus Excel wajib menambahkan tanda kutip dua.
Fungsi, Syntax, Argumen, Contoh dan Cara Penggunaan Rumus Excel SUMIF
Pada artikel ini Saya akan menjelaskan tentang bagaimana cara penggunaan rumus Excel SUMIF. Ada beberapa pembagian pada pembahasan ini mulai dari fungsi, syntax sampai dengan contoh dan cara penggunaannya. Masing – masing contoh akan dilengkapi dengan gambar dan rumusnya supaya kita sama – sama bisa memahami pembahasan ini dengan sangat mudah.
Inti dari pembahasan ini adalah bagaimana cara menggunakan rumus Excel SUMIF. Konsep dasar pada rumus ini tentu akan berkaitan erat dengan penjumlahan angka. Hanya saja memang prosesnya akan menambahkan syarat atau kriteria. Kriteria inilah yang nantinya akan membatasi, angka mana yang akan dijumlahkan serta angka mana yang akan diabaikan karena tidak sesuai dengan kriteria.
Fungsi Rumus Excel SUMIF
Rumus SUMIF merupakan turunan dari rumus Excel SUM. Dalam Excel rumus SUM dapat digunakan untuk menjumlahkan angka pada satu atau beberapa range secara bersamaan. Karena SUMIF merupakan turunan dari rumus ini maka secara umum fungsinya sama yaitu untuk menjumlahkan angka dalam Excel.
Secara detail fungsi dari rumus SUMIF adalah untuk menjumlahkan angka dengan menggunakan kriteria. Proses penjumlahan angka pada rumus ini terlebih dahulu akan melakukan analisa terhadap angka yang akan dijumlahkan. Karena rumus ini hanya akan menjumlahkan angka dengan kondisi sesuai kriteria. Jika angka tidak memenuhi kriteria maka akan diabaikan atau tidak akan ikut dijumlahkan.
Inilah perbedaan yang paling utama antara rumus Excel SUM dengan rumus SUMIF. Pada rumus Excel SUM proses penjumlahan angka tidak menggunakan kriteria sedangkan pada rumus SUMIF akan menggunakan kriteria.
Adapun jumlah kriteria yang bisa digunakan pada rumus Excel ini hanya satu saja. Tapi dalam prosesnya bisa juga menggunakan multi kriteria dan kita akan bahas tentang ini dibagian akhir. Untuk menggunakan rumus SUMIF multi kriteria kita harus memahami bagaimana cara penggunaan Array pada rumus Excel.
Apa Itu Kriteria ?
Sebelum melanjutkan, dibagian atas disebutkan berkali – kali bahwa rumus ini akan menggunakan kriteria atau syarat pada proses penjumlahan angka dalam Excel. Lalu, apakah sudah memahami apa itu kriteria yang dimaksud pada rumus ini ?
Kriteria atau syarat adalah unsur yang ditentukan untuk membagi atau menetapkan angka mana saja yang akan dijumlahkan serta angka mana saja yang tidak akan dijumlahkan. Kriteria ini nantinya akan mencegah angka tertentu untuk ikut dijumlahkan. Karena memang prosesnya hanya akan melibatkan angka tertentu saja. Maksudnya tidak seluruh angka akan dijumlahkan.
Misalnya pada Tabel Nilai Siswa ditampilkan data yaitu Nama Siswa, Kelas dan Nilai. Selanjutnya kita akan menghitung atau menjumlahkan nilai tetapi hanya untuk Kelas A saja. Ini artinya Siswa Kelas A akan dijumlahkan nilainya sedangkan Siswa Kelas B tidak akan disertakan pada penjumlahan angka tersebut. Kelas A atau B tersebutlah yang disebut dengan kriteria. Karena proses perhitungan nilai hanya akan melibatkan Kelas yang memenuhi syarat yaitu Kelas A saja.
Jika memang proses penjumlahan nila akan melibatkan seluruh Kelas yaitu A dan B maka tidak perlu menggunakan rumus Excel SUMIF. Karena seperti yang sudah dijelaskan diatas bahwa untuk penjumlahan angka tanpa menggunakan kriteria silahkan pilih rumus Excel SUM saja.
Syntax dan Argumen Rumus SUMIF
Syntax serta argumen yang digunakan pada rumus SUMIF hanya ada tiga saja. Dua argumen sifatnya wajib untuk diisi sedangkan satu argumen lainnya hanya bersifat opsional saja. Adapun syntax serta argumen pada rumus ini adalah sebagai berikut :
=SUMIF(range; criteria; [sum_range])
- range : area yang berisi kriteria pada penjumlahan angka
- criteria : syarat atau kriteria yang ditetapkan
- sum_range : range yang angkanya akan dijumlahkan sesuai dengan kriteria
Argumen range dan criteria sifatnya wajib untuk diisi dan tidak boleh dikosongkan. Harus ada keterkaitan antara isi dari kedua argumen ini. Isi yang digunakan pada argumen criteria wajib ada pada range atau area kolom ini. Jika tidak ada maka hasil penjumlahan angka hanya 0 ( nol ) saja. Kondisi ini dianggap proses penjumlahan angka tidak memenuhi syarat atau kriteria.
Sebaliknya argumen sum_range sifatnya hanya opsional saja. Ini artinya khusus pada argumen tersebut boleh dikosongkan. Jika argumen ini dikosongkan maka area yang disisipkan pada argumen range akan dijumlahkan. Misalnya pada kolom A kita ketik angka 10, 12, 14, dan 18. Selanjutnya kita akan menghitung atau menjumlahkan angka tersebut khusus untuk angka diatas 15. Maka pada kondisi ini kita tidak perlu mengisi argumen sum_range. Karena angka yang akan dijumlahkan sudah disertakan pada kolom A atau argumen range.
Cara Menggunakan Rumus SUMIF
Secara umum cara menggunakan rumus ini sama dengan rumus yang lain terutama rumus penjumlahan angka. Penjumlahan angka otomatis dalam Excel salah satu diantaranya adalah menggunakan rumus Excel SUM. Rumus tersebut bisa digunakan dengan melalui AutoText, Tab Formulas serta AutoSum. Rumus Excel ini juga bisa digunakan melalui tiga cara tersebut. Hanya saja urutan serta prosesnya pasti berbeda.
1. Rumus SUMIF Melalui AutoText
Cara pertama ini mungkin merupakan cara yang paling umum digunakan. Cara ini cukup dengan mengetik langsung rumus Excel SUMIF pada Cell yang akan digunakan untuk penjumlahan angka. Misalnya deret kriteria diketik pada Cell A1 sampai A5 dan angka yang akan dijumlahkan ada pada Cell B1 sampai B5 maka langkah – langkah menggunakan rumus SUMIF adalah sebagai berikut :
- Ketik tanda sama dengan dan teks SUMIF kemudian tekan tombol Tab, hasilnya : =SUMIF(
- Ketik area yang berisi kriteria : =SUMIF(A1:A5;
- Ketik kriteria yang akan digunakan misalnya "A" : =SUMIF(A1:A5;"A";
- Ketik area angka yang akan dijumlahkan : =SUMIF(A1:A5;"A";B1:B5)
- Ketik kurung tutup kemudian Enter
Setelah mengikuti langkah – langkah diatas maka secara otomatis angka pada kolom A yang memenuhi kriteria akan dijumlahkan. Jika kriteria yang digunakan berbeda maka silahkan ubah pengisian argumen criteria dari urutan serta langkah diatas.
Jika kriteria yang digunakan bukan teks misalnya angka maka tidak perlu menambahkan tanda kutip dua pada kriteria atau syaratnya. Contoh diatas menggunakan jenis kriteria teks sehingga wajib menambahkan tanda kutip sebelum dan sesudah kriteria tersebut.
2. Rumus SUMIF Melalui Tab Formulas
Cara kedua memang cukup berbeda dengan cara pertama. Cara ini akan menggunakan kotak dialog yang sudah disediakan oleh Excel. Kotak dialog tersebut akan berisi beberapa kotak yang harus diisi serta petunjuk masing – masing argumen. Jadi, jika dibandingkan dengan cara pertama rasanya cara kedua ini jauh lebih mudah terutama untuk yang belum memahami secara penuh masing – masing argumen pada rumus ini.
Tapi perlu juga kita ketahui bahwa petunjuk pengisian pada argumen rumus ini sangat singkat. Selain singkat petunjuk ini juga menggunakan Bahasa Inggris bukan Bahasa Indonesia.
Untuk contoh misalnya kriteria kita ketik pada Cell A1 sampai A5 kemudian angka diketik pada Cell B1 dan B5 sedangkan kriteria yang akan digunakan adalah angka 5 maka langkah menggunakan rumus Excel SUMIF adalah sebagai berikut :
- Klik Cell yang akan menampilkan hasil penjumlahan angka misalnya Cell A6
- Klik Tab Formulas
- Klik : Math & Trig
- Scroll ke bawah, temukan rumus SUMIF kemudian klik
- Isi kotak Range dengan : A1:A5
- Isi kotak Criteria dengan : 5
- Isi kotak sum_range dengan : B1:B5
- Klik OK
Dengan menggunakan langkah – langkah diatas maka secara otomatis hasil penjumlahan angka akan ditampilkan pada Cell A6. Setiap kita klik kotak argumen maka secara otomatis akan muncul petunjuk pengisian argumen tersebut dibagian bawah dekat dengan tombol OK.
3. Rumus SUMIF Melalui AutoSum
Secara umum cara ketiga ini hampir sama dengan cara kedua. Hanya saja memang menampilkan kotak dialognya bukan dilakukan melalui Tab Formulas. Pada artikel sebelumnya kita sudah bahas bagaimana cara menggunakan rumus Excel SUM melalui menu ini. Caranya sangat cepat dan mudah. Mohon dicatat fungsi tersebut tidak bisa dilakukan pada rumus Excel ini.
Jika akan menggunakan rumus SUMIF melalui AutoSum maka langkah serta urutan caranya adalah sebagai berikut :
- Klik Cell yang akan menampilkan hasil jumlah angka
- Klik Tab Home
- Klik AutoSum
- Klik : More Functions
- Pada kotak Search for a function ketik : SUMIF
- Klik : Go
- Klik : OK
- Isi kotak Range dengan : A1:A5
- Isi kotak Criteria dengan : 5
- Isi kotak sum_range dengan : B1:B5
- Klik OK
Cara diatas dilakukan jika kriteria diketik pada Cell A1 sampai A5, kemudian kriterianya adalah 5 dan angka diketik pada Cell B1 sampai B5. Cara ini memang mirip dengan pembahasan kedua. Karena memang setelah menampilkan kotak dialog maka pengisian argumen akan sama persis dengan pembahasan yang kedua.
Jadi, intinya cara ketiga ini sama dengan cara kedua. Hanya saja cara menampilkan kotak dialog rumusnya memang berbeda. Cara kedua ditampilkan melalui Tab Formulas sedangkan cara ketiga menampilkan kotak dialognya melalui AutoSum.
Contoh Rumus Excel SUMIF
Jika sudah memahami apa fungsi rumus SUMIF serta bagaimana cara menggunakannya mari kita lanjutkan pembahasan. Berikutnya kita akan bahas contoh dari rumus Excel SUMIF. Mohon dicatat bahwa pada dasarnya cara penjumlahan angka menggunakan kriteria dalam Excel bisa dilakukan dengan menggunakan beberapa rumus. Tapi pada artikel ini kita hanya akan menggunakan rumus Excel SUMIF saja.
Selanjutnya contoh rumus Excel SUMIF pada pembahasan ini akan kita bagi kedalam 4 jenis. Pembagian tersebut akan didasarkan pada jenis kriteria yang digunakan. Adapun jenis kriteria tersebut adalah teks, angka, operator perbandingan serta tanggal. Untuk contoh serta rumus yang digunakan mari kita bahas satu persatu sampai dengan selesai.
1. Rumus SUMIF Kriteria Teks
Contoh rumus SUMIF pertama kita akan menggunakan kriteria huruf atau teks. Huruf atau teks yang digunakan sebagai kriteria tersebut akan disisipkan pada argumen criteria. Konsep yang pertama ini mewajibkan kriteria yang disimpan pada kolom tertentu serta satu kolom lain yaitu deret angka yang akan dijumlahkan. Untuk contohnya silahkan perhatikan gambar berikut ini :
Pada contoh tersebut sudah ada kriteria yang diketik pada kolom A. Pada kolom tersebut terdapat dua teks atau huruf yaitu "A" serta "B". Penjumlahan angka akan dipisahkan berdasarkan dua huruf tersebut. Bisa berdasarkan huruf "A" dan bisa juga berdasarkan huruf "B".
Rumus Excel :
=SUMIF(A4:A8;"A";B4:B8)
Rumus Excel pertama yang diketik pada Cell E4 tersebut akan menjumlahkan angka dengan kriteria huruf "A". Pada kolom B angka yang termasuk pada kriteria tersebut adalah 15, 75 dan 64. Sehingga hasil dari rumus Excel SUMIF yang pertama adalah 154. Angka 154 merupakan jumlah dari 15, 75 dan 64 sedangkan untuk angka lain tidak disertakan pada perhitungan karena teks pada kolom A adalah "B".
Rumus Excel :
=SUMIF(A4:A8;"B";B4:B8)
Contoh rumus Excel yang kedua ini akan menjumlahkan angka dengan menggunakan kriteria huruf "B". Konsepnya sama dengan rumus pada contoh pertama hanya saja angka yang dijumlahkan adalah 44 dan 21 sehingga hasil dari rumus Excel yang kedua ini adalah 65.
Bagian penting yang perlu diperhatikan adalah penggunaan tanda kutip dua pada dua contoh rumus diatas. Jika kriteria yang digunakan pada rumus Excel SUMIF adalah teks atau huruf maka sifatnya wajib menambahkan tanda kutip dua seperti yang terlihat pada contoh tersebut.
2. Rumus SUMIF Kriteria Angka
Selanjutnya contoh rumus SUMIF kedua kita akan menggunakan kriteria angka. Konsep serta cara penggunaan kriteria angka pada rumus ini secara umum sama saja dengan teks. Hanya saja memang pada kriteria angka tidak perlu menambahkan tanda kutip. Maksudnya kriteria langsung diketik pada argumen criteria tanpa menggunakan tanda kutip dua. Untuk contohnya silahkan perhatikan gambar berikut ini :
Pada contoh tersebut kriteria yang digunakan pada kolom A menggunakan angka yaitu angka 1 serta angka 2. Selanjutnya penjumlahan angka akan dibagi berdasarkan dua angka tersebut seperti pada contoh pembahasan pertama diatas. Urutan pengisian argumen tetap sama dengan contoh pertama. Bedanya hanya pada pengisian kriteria saja.
Rumus Excel :
=SUMIF(A4:A8;1;B4:B8)
Rumus SUMIF kriteria angka yang pertama ini penjumlahan angka menggunakan kriteria angka 1. Adapun angka yang akan dijumlahkan adalah 10, 55 dan 28. Tiga angka tersebut dijumlahkan karena pada kolom A angkanya adalah 1. Ini artinya ketiga angka tersebut memenuhi syarat pada penjumlahan.
Jika akan menggunakan kriteria angka 2 maka silahkan ubah angka 1 pada argumen criteria diatas yang semula menggunakan angka 1 menjadi angka 2. Mohon dicatat dan penting untuk diperhatikan bahwa pada kriteria angka dari rumus Excel SUMIF tidak perlu menggunakan tanda kutip dua seperti pada kriteria teks atau huruf.
3. Rumus SUMIF Kriteria Operator Perbandingan
Contoh rumus Excel SUMIF ketiga akan menggunakan kriteria operator perbandingan. Dalam Matematika operator perbandingan adalah operator yang bisa digunakan untuk membandingkan angka yang satu dengan angka lainnya. Operator ini akan menentukan apakah sebuah nilai lebih besar, lebih kecil atau justru sama dengan nilai yang lain. Selanjutnya operator perbandingan yang bisa digunakan pada Matematika tersebut adalah sebagai berikut :
- > : Lebih besar dari
- < : Lebih kecil dari
- = : Sama dengan
- >= : Lebih besar sama dengan
- <= : Lebih kecil sama dengan
- <> : Tidak sama dengan
Penggunaan operator perbandingan diatas pada rumus Excel SUMIF hampir sama dengan kriteria teks. Tentu operator perbandingan tersebut akan disisipkan pada argumen criteria karena ini merupakan kriteria pada penjumlahan angka rumus SUMIF. Untuk contohnya silahkan perhatikan gambar berikut ini :
Pada contoh tersebut deret angka yang akan dijumlahkan hang terdiri dari satu saja. Ini artinya pada contoh yang ketiga kita tidak akan menggunakan argumen sum_range. Seperti yang sudah dijelaskan diatas bahwa argumen ini boleh untuk dikosongkan karena sifatnya hanya opsional saja. Adapun angka yang akan dijumlahkan adalah deret yang disisipkan pada argumen criteria itu sendiri.
Rumus Excel :
=SUMIF(A4:A8;">45")
Contoh pertama kita akan menggunakan kriteria operator perbandingan lebih besar dari. Adapun jumlah angka yang akan dijadikan dasar perhitungan adalah 45. Sehingga penjumlahan angka yang dilakukan adalah pada deret dengan kriteria angka yang lebih besar dari 45. Pada deret tersebut angka yang lebih besar dari 45 hanya ada 2 saja yaitu 75 dan 64. Hasil dari rumus SUMIF kriteria ini adalah 139 dan angka tersebut merupakan jumlah dari 75 serta 64.
Rumus Excel :
=SUMIF(A4:A8;"<50")
Contoh kedua kita akan menggunakan operator perbandingan yang berbeda dengan contoh pertama. Adapun operator perbandingan pada contoh kedua ini adalah kurang dari. Angka yang akan dijadikan dasar pada kriteria rumus SUMIF adalah 50. Sehingga kriteria lengkap pada contoh kedua adalah kurang dari 50. Angka yang akan dijumlahkan pada deret tersebut sesuai dengan kriteria yaitu 15, 44 dan 21. Hasil dari rumus Excel SUMIF kedua ini dengan kriteria kurang dari 50 adalah 80.
4. Rumus SUMIF Kriteria Tanggal
Kriteria tanggal pada rumus Excel SUMIF ditempatkan setelah operator perbandingan karena pada pembahasan atau contoh keempat selain tanggal juga akan menggunakan operator perbandingan. Dengan kata lain pada contoh keempat ini kita akan menggabungkan tanggal dan operator perbandingan pada kriteria rumus Excel SUMIF. Untuk contohnya silahkan perhatikan gambar berikut ini :
Pada contoh tersebut sudah ada tanggal yang diketik pada kolom A. Selanjutnya pada kolom B diketik angka yang akan dijumlahkan dengan rumus SUMIF. Tanggal yang ada pada kolom A tersebutlah yang akan digunakan sebagai kriteria pada penjumlahan angka. Angka pada kolom B akan dijumlahkan sesuai dengan kriteria tanggal pada kolom tersebut.
Rumus Excel :
=SUMIF(A4:A8;">"&DATE(2024;9;25);B4:B8)
Rumus pertama akan menjumlahkan angka dengan kriteria lebih besar dari tanggal 25 Sep 2024. Tanggal tersebut pada kriteria rumus Excel SUMIF tidak bisa di input secara langsung. Jika di input secara langsung akan di deteksi sebagai angka. Supaya bisa di deteksi sebagai tanggal maka mari gunakan tambahan rumus Excel DATE. Rumus Excel DATE akan memisahkan angka sesuai dengan urutan tanggal pada kriterianya.
Rumus ini akan menjumlahkan angka diatas tanggal 25-Sep-2024. Ada 2 angka yang memenuhi kriteria ini yaitu tanggal 25-Okt-2024 angkanya 64 kemudian tanggal 15-Okt-2024 angkanya 21. Hasil dari contoh yang pertama ini adalah 85 dan angka tersebut merupakan jumlah dari 64 serta 21.
Rumus Excel :
=SUMIF(A4:A8;"<"&DATE(2024;10;1);B4:B8)
Rumus kedua akan menjumlahkan angka dengan kriteria dibawah atau kurang dari 1-Okt-2024. Ada 3 angka yang masuk pada kriteria ini yaitu 15, 75 dan 44. Adapun hasil dari contoh rumus ini adalah 134 yang merupakan jumlah dari ketiga angka sesuai dengan kriterianya. Bagian penting dari dua contoh ini adalah pada kriteria tanggal khusus jika menambahkan operator perbandingan harus menambahkan tanda kutip dua.
5. Rumus SUMIF Dengan Define Name
Contoh ini sebenarnya tidak terlalu jauh berbeda dengan cara diatas khususnya contoh pertama. Hanya saja pada argumen rumus Excel SUMIF akan menggunakan nama range atau Define Name. Nama range ini akan ditempatkan secara langsung mewakili area angka serta area kriteria. Sehingga pada deret rumus akan menampilkan nama range bukan Cell atau deretnya seperti pada contoh diatas. Contoh gambar akan kita akan gunakan pada pembahasan yang pertama.
Langkah pertama mari kita ubah nama range untuk kolom kriteria atau kolom A. Langkah – langkahnya adalah sebagai berikut :
- Blok Cell A4 sampai dengan A8
- Klik Tab Formulas
- Klik : Define Name
- Isi kotak Name : Kriteria
- Scope : Workbook
- Refers to : ='7'!$A$4:$A$8
- Klik OK
Selanjutnya langkah kedua mari kita ubah nama range untuk kolom Angka atau kolom B. Langkahnya adalah sebagai berikut :
- Blok Cell B4 sampai dengan B8
- Klik Tab Formulas
- Klik : Define Name
- Isi kotak Name : Angka
- Scope : Workbook
- Refers to : ='7'!$B$4:$B$8
- Klik OK
Setelah mengubah nama range untuk kedua kolom tersebut maka selanjutnya mari kita susun rumus Excel SUMIF dengan kriteria huruf "A". Ini urutan rumus akan tetap sama dengan contoh pertama. Tapi mohon dicatat bahwa pada contoh ini yang akan disisipkan adalah nama rangenya :
Rumus Excel :
=SUMIF(Kriteria;"A";Angka)
Teks "Kriteria" serta "Angka" merupakan dua nama range yang telah dibuat sebelumnya dengan menggunakan Define Name. Cara ini sebenarnya akan mempermudah penggunaan area kriteria dengan angka. Terutama jika penjumlahan angka akan dilakukan berkali – kali. Jika memang hanya akan dilakukan sekali saja maka rasanya cukup menggunakan alamat Cell saja seperti pada contoh pembahasan pertama.
Contoh Rumus SUMIF Multi Kriteria
Jika membahas kriteria dalam Excel tentu akan dibagi kedalam 2 jenis. Pertama 1 kriteria saja dan kedua lebih dari 1 kriteria atau multi kriteria. Saya cukup tertarik dengan rumus SUMIF multi kriteria. Secara umum rumus SUMIF ini sebenarnya hanya bisa digunakan untuk 1 kriteria saja. Ini artinya tidak ada konsep rumus SUMIF multi kriteria. Tapi menariknya konsep ini sebenarnya bisa dijalankan dalam Excel. Saya akan coba bahas sedikit terkait dengan SUMIF multi kriteria.
Rumus SUMIF Multi Kriteria sudah Saya bahas pada artikel tersendiri dan kali ini kita hanya akan bahas secara umum saja. Pada pembahasan sebelumnya Saya menyebut rumus SUMIF multi kriteria ini dengan nama rumus SUMIF bertingkat. Apakah benar konsepnya mirip atau sama dengan rumus IF bertingkat ?
Secara singkat saya bisa sebutkan bahwa rumus SUMIF bertingkat itu sama dengan rumus Excel SUMIFS. Tapi untuk lebih jelasnya silahkan pelajari secara detail pada pembahasan sebelumnya. Untuk contoh pembahasan kita silahkan perhatikan gambar berikut ini :
Pada contoh tersebut sudah ada kriteria yang diketik pada kolom A. Ada tiga huruf yang bisa digunakan sebagai kriteria penjumlahan yaitu huruf "A", "B" dan "C". Selanjutnya dari kriteria tersebut kita hanya akan menjumlahkan angka berdasarkan huruf "A" dan "B" saja. Untuk kondisi ini kita tidak bisa menggunakan rumus SUMIFS karena hasilnya pasti akan muncul angka 0 ( nol ) saja. Tapi prosesnya akan kita selesaikan dengan menggunakan 2 cara. Cara pertama menggunakan SUMIF dan kedua menggunakan array.
1. Menggunakan SUMIF
Cara pertama kita akan menggunakan rumus Excel SUMIF untuk menjumlahkan angka dengan kriteria huruf "A" dan "B". Rumus pada contoh ini kita tidak bisa langsung mengetik rumus SUMIF hanya satu argumen saja. Karena seperti yang sudah dijelaskan diatas bahwa rumus ini hanya bisa digunakan untuk menjumlahkan angka dengan satu kriteria saja.
Rumus Excel :
=SUMIF(A4:A8;"A";B4:B8)+SUMIF(A4:A8;"B";B4:B8)
Rumus SUMIF dengan menggunakan 2 kriteria atau multi kriteria ini harus dihitung satu persatu baru kemudian dijumlahkan. Rumus pertama adalah untuk menghitung jumlah angka dengan kriteria huruf "A". Sedangkan rumus kedua adalah jumlah angka dengan kriteria huruf "B". Selanjutnya dua hasil perhitungan tersebut akan ditambahkan seperti yang terlihat pada contoh gambar diatas.
2. Menggunakan Array
Jika tidak ingin repot menggunakan 2 rumus SUMIF maka silahkan gunakan cara kedua. Cara kedua ini akan menjumlahkan angka dengan menggunakan array. Konsepnya adalah menggunakan rumus SUM serta SUMIF baru kemudian menambahkan array pada kedua rumus tersebut.
Rumus Excel :
{=SUM(SUMIF(A4:A8;E3:E4;B4:B8))}
Dengan menggunakan rumus ini maka secara otomatis angka juga akan bisa dijumlahkan sesuai dengan kriterianya. Tanda kurung dibagian awal dan akhir bukan diketik secara manual dan tanda tersebutlah yang merupakan ciri bahwa rumus ini menggunakan array. Cara untuk menyusun rumus ini adalah sebagai berikut :
- Susun rumus SUM dan SUMIF secara normal : =SUM(SUMIF(A4:A8;E3:E4;B4:B8))
- Klik atau tempatkan mouse di bagian akhir rumus tersebut
- Tekan tombol Ctrl+Shift+Enter secara bersamaan
Dari langkah diatas kita bisa simpulkan bahwa untuk menambahkan array adalah dengan cara menekan tombol Ctrl+Shift+Enter secara bersamaan. Tapi mohon dicatat bahwa tidak semua rumus Excel bisa menggunakan array. Butuh pengetahuan khusus untuk menyusun dan menambahkan array pada rumus Excel.
Kesimpulan
Pada dasarnya fungsi dari rumus Excel SUMIF adalah untuk menjumlahkan angka dalam Excel dengan menggunakan syarat atau kriteria. Adapun jumlah kriteria yang bisa digunakan pada rumus ini hanya satu saja. Jika memang akan menggunakan beberapa kriteria maka bisa dengan menggunakan rumus Excel SUMIFS atau menambahkan array pada rumus Excel SUMIF.
Selanjutnya jika kriteria yang akan digunakan pada rumus ini berupa teks maka pastikan menggunakan tanda kutip dua. Sedangkan jika kriteria yang akan digunakan adalah angka maka tidak perlu menggunakan tanda kutip dua. Jika kriteria yang digunakan adalah tanggal dengan tambahan operator perbandingan maka perlu juga menambahkan tanda kutip dua seperti yang sudah dijelaskan diatas.
Itulah pembahasan kita kali ini tentang rumus Excel SUMIF dan semoga artikel ini bermanfaat untuk semua pembaca. Sampai jumpa kembali pada pembahasan menarik lainnya dari adhwebsite.com.




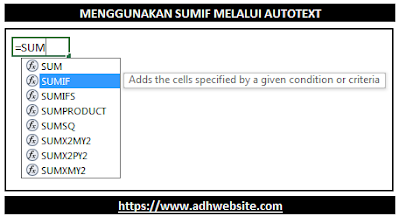







Post a Comment