Rumus yang akan dibahas oleh adhwebsite.com kali ini masih memiliki keterkaitan dengan 2 rumus Excel sebelumnya. Adapun rumus Excel yang akan dibahas pada artikel ini adalah MID. Dalam Excel rumus MID ini ada pada kategori atau kelompok Fungsi TEXT dan tentu ada pada kategori yang sama dengan rumus LEFT serta RIGHT. Secara umum fungsi dari rumus Excel MID memang sama dengan rumus LEFT dan RIGHT meskipun memang secara detail tentu ada perbedaannya.
Selanjutnya dalam artikel ini selain kita akan bahas tentang fungsi rumus MID kita juga akan bahas unsur lain mulai dari syntax sampai dengan contoh penggunaannya. Konsep serta cara penggunaan rumus Excel MID secara umum memang hampir sama dengan 2 rumus yang disebutkan diatas. Bahkan urutan syntax yang digunakan juga memang sama persis.
Fungsi Rumus Excel MID
Secara umum fungsi dari rumus Exce MID memang sama seperti LEFT dan RIGHT yaitu untuk mengambil beberapa digit huruf atau angka dari deretnya. Perbedaan antara rumus MID dengan 2 rumus tersebut ada pada awal pengambilan atau pemisahan teks atau huruf tersebut. Rumus MID akan memisahkan teks atau angka dengan digit tertentu yang dimulai dari tengah.
Jika pada 2 rumus sebelumnya hanya menyisipkan jumlah digit saja pada argumen maka untuk rumus MID selain menyertakan digit yang akan diambil disertakan juga digit awal pengambilan huruf atau angka tersebut. Misalnya kita akan memisahkan teks "web" dari "adhwebsite.com" maka angka yang disisipkan pada rumus MID ada 2 yaitu angka 4 untuk awal pengambilan huruf serta angka 3 untuk jumlah huruf yang akan dipisahkan.
Jika pada rumus Excel LEFT dan rumus Excel RIGHT tidak dapat menggantikan salah satu fungsi diantaranya maka ini berbeda dengan rumus MID. Karena pada rumus MID ini bisa digunakan untuk mengganti rumus LEFT jika akan mengambil teks dari sebelah kiri serta bisa juga menggantikan rumus RIGHT jika akan mengambil teks dari sebelah kanan.
Syntax dan Argumen Rumus Excel MID
Sebelum membahas contoh serta cara menggunakan rumus MID mari kita bahas syntaxnya terlebih dahulu. Syntax serta argumen yang digunakan pada rumus MID adalah sebagai berikut :
=MID(text; start_num; num_chars)
- text : angka, teks atau alamat cell yang isinya akan dipisahkan beberapa huruf
- start_num : posisi awal pengambilan angka atau huruf
- num_chars : jumlah digit angka atau teks yang akan diambil
Ketiga argumen diatas sifatnya wajib untuk diisi atau tidak boleh dikosongkan. Selain itu untuk argumen start_num dan num_chars hanya bisa diisi oleh angka positif saja.
Contoh dan Cara Menggunakan Rumus Excel MID
Pembahasan terakhir kita akan melihat bagaimana contoh serta cara menggunakan rumus Excel MID. Secara umum contoh rumus Excel MID ini akan kita bagi kedalam 2 bagian yaitu rumus MID saja serta gabungan rumus Excel MID dengan rumus yang lain. Menggabungkan rumus ini dengan rumus lain tentu memiliki tujuan serta fungsinya tersendiri. Untuk lebih detail terkait dengan contoh rumus Excel MID mari kita bahas satu persatu mulai dari contoh rumus MID saja.
1. Rumus Excel MID Pada Angka dan Teks
Contoh rumus Excel MID pertama kita akan memisahkan teks serta angka dengan menggunakan rumus ini secara langsung. Silahkan perhatikan gambar berikut ini :
Pada contoh tersebut sudah ada 2 teks serta 2 angka yang masing - masing sudah dipisahkan beberapa digit dari tengah menggunakan rumus Excel MID. Contoh pertama kita akan menggunakan rumus Excel MID berikut ini :
=MID(A4;4;3)
Contoh ini akan mengambil atau memisahkan teks "web" dari "adhwebsite.com" yang posisinya memang ada di tengah. Angka 4 pada rumus diatas adalah posisi awal huruf yang diambil yaitu "w" sedangkan angka 3 adalah jumlah teks atau huruf yang akan dipisahkan yaitu "web". Konsep ini memang sedikit berbeda dengan penggunaan rumus Excel LEFT serta rumus Excel RIGHT yang sudah kita bahas sebelumnya.
Selanjutnya contoh kedua kita akan memisahkan "Excel" dari deret teks "Rumus Excel Web". Posisi awal pengambilan huruf adalah "E" dan ini ada pada urutan ke-7 sedangkan jumlah huruf yang akan diambil adalah 5. Dari dua kombinasi angka diatas maka rumus Excel MID yang digunakan adalah sebagai berikut :
=MID(A5;7;5)
Selanjutnya contoh ketiga kita akan memisahkan 3 digit angka dari deret 41542688 yaitu 542. Rumus yang digunakan adalah sebagai berikut :
=MID(A6;3;3)
Angka 3 pertama pada rumus tersebut adalah posisi awal pengambilan dan angka 3 kedua adalah jumlah digit angka yang akan diambil. Ini artinya konsep rumus Excel MID pada deret angka serta deret teks tetap sama saja seperti yang terlihat pada contoh diatas.
2. Rumus Excel MID Dengan Pemisah Koma atau Spasi
Pada contoh pertama sudah dilihat bahwa memang untuk mengambil angka atau huruf dengan rumus MID wajib mengetahui mulai dari urutan keberapa serta berapa digit yang akan dipisahkan. Masalah akan muncul jika kita akan mengambil teks tertentu di bagian tengah sementara posisi dan jumlahnya selalu berubah - ubah. Apakah ini harus dilakukan satu persatu ?
Tenang, tidak perlu satu persatu karena ada cara tersendiri untuk mengatasi masalah tersebut. Silahkan perhatikan gambar berikut ini :
Pada contoh kedua ini ada deret tanggal lahir yang dilengkapi dengan nama kotanya masing - masing. Selanjutnya dari deret tersebut kita akan memisahkan tanggal lahir serta bulan lahir. Masalahnya adalah jumlah digit dan jumlah awal pengambilan huruf selalu berubah - ubah.
Pertama, mari kita pisahkan tanggal terlebih dahulu dari deretnya menggunakan rumus Excel MID. Deret tanggal lahir sebenarnya ditulis dengan urutan yang selalu sama dan ini bisa dimanfaatkan untuk pengambilan tanggal lahir. Tanggal lahir akan selalu diberikan jarak 1 spasi serta 1 tanda koma dari nama kota. Spasi atau tanda koma inilah yang nantinya akan dimanfaatkan sebagai dasar pengambilan tanggal.
Hanya saja ini tidak bisa langsung dilakukan dengan menggunakan rumus MID tetapi kita akan menggunakan rumus Excel FIND. Rumus Excel FIND inilah yang nantinya akan menentukan berapa jumlah digit serta dari posisi awal mana pengambilan tanggal dilakukan. Pada contoh pertama ini yang akan digunakan sebagai pemisah adalah koma ( , ) dengan spasi.
Urutan langkah pada penyusunan rumus untuk mengambil tanggal adalah sebagai berikut :
- Cari posisi tanda koma ( , ) setelah nama kota dan rumusnya adalah : =FIND(",";A4)
- Cari posisi spasi kedua dengan rumus sebagai berikut : FIND(" ";A4;FIND(" ";A4)+1)-1)
- Hitung jumlah digit angka tanggal lahir dengan cara mengurangi hasil pencarian spasi ke dua dengan tanda koma rumusnya : (FIND(" ";A4;FIND(" ";A4)+1)-1)-(FIND(",";A4)+1)
- Gabungkan rumus diatas kedalam argumen MID
Setelah menghitung berapa posisi tanda koma serta spasi diatas maka langkah yang terakhir adalah menggabungkan rumus tersebut menjadi seperti berikut ini :
=MID(A4;FIND(",";A4)+2;(FIND(" ";A4;FIND(" ";A4)+1)-1)-(FIND(",";A4)+1))
Rumus ini akan dipasang pada Cell C4 dan hasilnya adalah 2. Selanjutnya silahkan copy dan pastekan rumus tersebut sampai dengan Cell C7. Rumus Excel diatas adalah untuk menghitung atau memisahkan tanggal lahir dari deretnya dengan pemisah tanda koma serta spasi.
Selanjutnya kita akan memisahkan nama bulan dengan menggunakan rumus Excel FIND. Konsepnya tetap hampir sama dengan contoh pertama hanya saja pada contoh kedua ini pemisah yang digunakan dua - duanya adalah spasi. Adapun rumus Excel yang digunakan pada Cell D4 untuk memisahkan nama bulan dari deret tanggal lahir adalah sebagai berikut :
=MID(A4;FIND(" ";A4;FIND(" ";A4)+1)+1;(FIND(" ";A4;(FIND(" ";A4;FIND(" ";A4)+1)+1))-FIND(" ";A4;FIND(" ";A4)+1)-1))
Perlu penambahan angka 1 atau 2 pada deret rumus tersebut untuk mengatur tampilan pada hasil rumus Excel MID. Misalnya ditambahkan angka 1 karena posisi tanda koma tidak akan ikut ditampilkan pada hasil rumus Excel MID.
3. Memisahkan Nama Buah Dengan Rumus MID FIND
Contoh ketiga adhwebsite.com akan memisahkan deret teks dengan berdasarkan tanda atau symbol koma. Konsepnya mirip dengan contoh kedua hanya saja pada contoh ketiga ini teks dipisahkan seluruhnya dengan koma. Silahkan perhatikan gambar berikut ini :
Pada contoh tersebut terlihat bahwa ada deret nama buah yang masing – masing dipisahkan dengan tanda koma. Selanjutnya dari deret nama buah tersebut kita akan pisahkan hanya pada nama buah yang posisinya ada ditengah saja. Karena posisi tersebut ada di tengah maka kita akan menggunakan rumus Excel MID sesuai dengan fungsinya.
Selanjutnya selain dengan rumus Excel MID kita akan menambahkan rumus Excel FIND yang fungsinya tentu untuk mencari posisi dari tanda koma yang menjadi batasan nama buah. Adapun langkah serta urutan pemisahan nama buah tersebut adalah sebagai berikut :
- Cari posisi tanda koma pertama dengan rumus Excel FIND dan pastikan ditambah dengan 1 karena tanda koma tidak akan ikut ditampilkan pada hasilnya
- Cari posisi tanda koma kedua dengan rumus Excel FIND
- Kurangi posisi tanda koma kedua dengan posisi tanda koma pertama ditambah dengan 1 untuk mencari jumlah digit nama buah
- Gabungkan rumus diatas dengan rumus Excel MID
Inti dari urutan diatas adalah pertama mencari posisi koma pertama untuk mengisi posisi awal pengambilan nama buah. Sedangkan selisih antara posisi koma kedua dengan posisi koma pertama digunakan untuk mengisi jumlah digit nama buah. Adapun gabungan rumus Excel MID FIND untuk mengambil nama buah dari tengah pada Cell D4 adalah sebagai berikut :
=MID(A4;FIND(",";A4)+1;(FIND(",";A4;FIND(",";A4)+1)-FIND(",";A4))-1)
Dengan menggunakan rumus diatas maka berapapun digit huruf pada nama buah tetap akan bisa dipisahkan. Tapi dengan syarat seluruh nama buah harus dipisahkan dengan tanda koma seperti pada contoh diatas.
4. Menentukan Cabang Dengan Rumus IF MID
Contoh ke empat kita akan memisahkan ID Karyawan dan selanjutnya akan menampilkan nama cabang dari hasil rumus MID. Cara ini juga dilakukan pada contoh rumus LEFT serta rumus RIGHT hanya saja posisi kode cabang ditempatkan pada deret yang berbeda. Kali ini kode untuk cabang akan ditempatkan di posisi tengah dan silahkan perhatikan gambar berikut ini :
Pada contoh tersebut sudah ada deret ID pada kolom A. Selanjutnya dibagian tengah pada digit tersebut tepatnya posisi ke-3 merupakan kode untuk cabang. Jika kode tersebut adalah 2 maka nama cabang adalah "Bandung". Jika kode adalah 4 maka nama cabang adalah "Jakarta". Selain kode tersebut maka nama cabang dikosongkan saja. Karena ada pengaturan kondisi pada cara menampilkan cabang diatas maka kiat perlu menambahkan rumus Excel IF.
Fungsinya tentu sudah jelas yaitu untuk mengatur tampilan nama cabang setelah pengambilan digit oleh rumus Excel MID. Adapun rumus Excel yang digunakan pada Cell E4 untuk menampilkan nama cabang adalah sebagai berikut :
=IF(VALUE(MID(A4;3;1))=2;"Bandung";IF(VALUE(MID(A4;3;1))=4;"Jakarta";"-"))
Dengan menggunakan rumus diatas maka setiap digit angka ke-3 pada ID berubah maka kolom Cabang akan menyesuaikan secara otomatis. Silahkan bandingkan hasil pada rumus Excel MID ini dengan dua rumus Excel lainnya yaitu LEFT serta RIGHT.
Kesimpulan
Cara menggunakan rumus Excel MID memang berbeda dengan rumus LEFT serta RIGHT. Karena pada rumus ini ditambahkan posisi awal teks yang akan diambil. Posisi awal pada rumus MID ini memungkinkan kita untuk mengambil digit dari kanan atau dari kiri. Sehingga dengan kata lain rumus Excel MID ini bisa menggantikan rumus LEFT atau rumus RIGHT jika memang diinginkan.
Tapi mohon dicatat bahwa fungsi rumus MID ini adalah untuk mengambil posisi teks dari tengah. Itulah pembahasan kita kali ini tentang rumus Excel MID dan semoga artikel ini bermanfaat untuk semua pembaca.


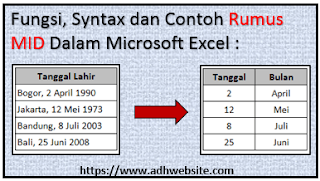




Post a Comment