Dalam Excel ada banyak bentuk serta jenis data dan satu diantaranya adalah tanggal. Tanggal ini merupakan unsur penting pada pengolahan data dalam Excel.
Karena memang hampir setiap pengolahan data dalam bentuk apapun akan menyertakan tanggal sebagai satu data yang harus ditampilkan.
Dengan alasan tersebut maka penting bagi pengguna untuk memahami tanggal mulai dari cara pengetikkan, format sampai dengan defaultnya dalam Excel.
Pengaturan Format Excel khususnya tanggal akan diwakili dengan teks d, m, serta y dengan urutan serta tampilan unik.
Tampilan tanggal pada Excel ini bisa diatur apakah akan diperlihatkan dalam bentuk teks atau angka kecuali untuk Tahun. Tahun dalam Excel hanya bisa ditampilkan dalam bentuk 2 digit atau 4 digit angka saja.
Teks Pada Format Tanggal Dalam Excel
Seperti yang disebutkan diatas bahwa tanggal ini terdiri dari 3 unsur didalamnya yaitu Hari, Bulan serta Tahun. Karena tanggal terdiri dari 3 unsur maka tentu kita bisa memisahkan hari, bulan serta tahun dari deretnya dengan sangat mudah.
Tiga unsur pada deret tanggal ini masing - masing akan diwakili dengan satu teks atau huruf. Teks atau huruf ini bisa digunakan untuk menentukan urutan pada tanggal.
Dalam Excel format hari akan diwakili dengan huruf "d", format bulan diwakili dengan huruf "m" dan format tahun diwakili dengan huruf "y".
1. Format Hari
Format hari dalam Excel akan diwakili dengan huruf "d", ini bisa diatur sesuai dengan kebutuhan kita.
Urutan pada format hari dalam Excel adalah sebagai berikut :
- d : menampilkan hari dalam bentuk angka 1 digit untuk tanggal 1 - 9 dan 2 digit untuk tanggal 10 - 31
- dd : menampilkan hari dalam bentuk angka 2 digit misalnya 01, 02, 10, 12 dan seterusnya
- ddd : menampilkan hari dalam bentuk teks pendek atau disingkat misalnya : Sen, Sel, Rab, Kam dan lain - lain
- dddd : menampilkan hari dalam bentuk teks secara penuh misalnya : Senin, Selasa, Rabu, Kamis dan lain - lain
Inti dari keempat format hari diatas adalah format tanggal dalam bentuk hari bisa ditampilkan dalam bentuk teks dan bisa juga ditampilkan dalam bentuk angka.
2. Format Bulan
Seperti yang disebutkan diatas bahwa pada format tanggal akan diwakili dengan huruf "m". Sama seperti pada format hari, ini juga bisa di pisah dengan urutan sebagai berikut :
- m : menampilkan bulan hanya 1 digit untuk 1 - 9
- mm : menampilkan bulan 2 digit secara keseluruhan
- mmm : menampilkan bulan dalam bentuk teks pendek atau disingkat misalnya : Jan, Feb, Mar, Apr dan lain - lain
- mmmm : menampilkan bulan dalam bentuk teks secara penuh tanpa disingkat
Konsep serta cara penggunaan teks "m" pada unsur bulan ini secara umum mirip dengan penggunaan pada format hari.
3. Format Tahun
Format tahun dalam Excel akan diwakili dengan huruf "y", dengan urutan sebagai berikut :
- y atau yy : menampilkan tahun dalam 2 digit angka
- yyy atau yyy : menampilkan tahun dalam 4 digit angka
Konsep format tahun ini memang sedikit berbeda dengan format hari serta bulan karena format tahun hanya bisa ditampilkan dalam bentuk angka saja.
Pilihan pada format ini juga hanya diurutkan 2 jenis saja yaitu tampilan tahun dengan 2 digit angka serta 4 digit angka.
Default format Tanggal Dalam Excel
Pada saat kita mengetik tanggal dalam Excel akan secara otomatis muncul formatnya. Format tanggal yang muncul tersebut biasa disebut dengan format default.
Format default yang muncul ini memang bisa diatur sesuai dengan kebutuhan pengolahan tanggal yang sedang dilakukan.
Format tanggal default dalam Excel tersebut bukan hasil pengaturan yang telah dilakukan tetapi merupakan bawaan dari default setting Komputer.
Adapun default setting pada Komputer terkait dengan tanggal tersebut adalah Region and Language. Setting tersebut akan sangat penting bagi pengguna Excel karena terkait dengan banyak bentuk format.
Misalnya pada cara menampilkan hari bahasa Indonesia, pengaturan pemisah ribuan sampai dengan default urutan tanggal.
Terkait dengan default pada setting tanggal biasanya akan muncul 2 Regional and Language yang sering digunakan pada Komputer yaitu Indonesia serta English.
1. Region and Language Indonesian
Jika default yang digunakan adalah Indonesian (Indonesia) maka format yang muncul tentu dalam bahasa Indonesia.
Adapun beberapa default terkait dengan tanggal pada Region and Language ini adalah sebagai berikut :
- Hari : teks bahasa Indonesia / angka 1 dan 2 digit
- Bulan : teks bahasa Indonesia / angka 1 dan 2 digit
- Tahun : 4 digit angka
- Pemisah ribuan : titik
- Pemisah desimal : koma
- Urutan tanggal : dd/mm/yyy
Jadi, jika menggunakan Region Indonesia maka urutan pada deret tanggal adalah tanggal, bulan serta tahun.
Jika akan mengetik tanggal maka angka untuk hari didahulukan misalnya 15/11/2024 untuk tanggal 15 November 2024.
2. Region and Language English
Region and Language kedua yang sering digunakan pada Komputer adalah English (United States). Region ini tentu secara default urutan tanggal akan berbeda dengan Indonesia.
Beberapa default terkait dengan tanggal adalah sebagai berikut :
- Hari : teks bahasa Inggris / angka 1 dan 2 digit
- Bulan : teks bahasa Inggris / angka 1 dan 2 digit
- Tahun : 4 digit angka
- Pemisah ribuan : koma
- Pemisah desimal : titik
- Urutan tanggal : mm/dd/yyy
Perbedaan yang paling mendasar adalah pada urutan tanggal karena Region ini akan mendahulukan bulan dibandingkan dengan tanggal.
Sehingga jika menggunakan Region and Language ini pengetikkan tanggal harus dimulai dari bulan misalnya : 02/28/2024 untuk tanggal 28 Februari 2024.
Lalu, apakah setting ini bisa diubah tanpa melalui Region and Language ?
Karena ini default maka cara pengetikkan tidak bisa diubah tetapi untuk tampilan tetap bis diubah sesuai dengan kebutuhan kita.
Misalnya kita akan menampilkan tanggal 12 Januari 2024 dengan Region and Language English, bisa dilakukan melalui pengaturan format. Hanya saja urutan pengetikkan tanggal tetap dimulai dari bulan yaitu 1/12/2024.
Mengubah Region and Language ini merupakan satu dari 2 cara yang dapat digunakan untuk mengubah hari Inggris ke Indonesia dengan cepat serta mudah.
Contoh Format dan Tampilan Tanggal
Format tanggal yang bisa digunakan dalam Excel memang sangat beragam karena ini bisa disesuaikan dengan kebutuhan.
Salah satu deret tanggal yang sering digunakan adalah menampilkan hari, tanggal, bulan dan tahun secara lengkap atau tanggal, bulan dan tahun saja.
Ini bisa diatur melalui pengaturan format dan adhwebsite.com akan memberikan beberapa contoh format yang dibagi kedalam tiga kelompok.
1. Tanggal, Bulan, Tahun Terpisah
Contoh format tanggal pertama adhwebsite.com akan memisahkan tanggal, bulan serta tahun. Format ini khusus untuk hari serta bulan bisa ditampilkan dalam bentuk teks atau angka.
Berikut ini adalah beberapa contoh format tanggal dengan hari, bulan serta tahun yang dipisahkan :
- d : tanggal dalam bentuk angka 1 atau 2 digit
- dd : tanggal dalam bentuk angka 2 digit
- ddd : tanggal dalam bentuk teks disingkat ( Sen, Sel, ... )
- dddd : tanggal dalam bentuk teks penuh ( Senin, Selasa, ... )
- m : bulan dalam bentuk angka 1 atau 2 digit
- mm : bulan dalam bentuk angka 2 digit
- mmm : bulan dalam bentuk teks disingkat ( Jan, Feb, ... )
- mmmm : bulan dalam bentuk teks penuh ( Januari, Februari, ... )
- yy : tahun 2 digit angka ( 23, 24 )
- yyy : tahun 4 digit angka ( 2023, 2024 )
- dd-mmm : tanggal dan tahun bulan saja ( 02-Feb )
- mmm-yyy : bulan dan tahun saja ( Jan-2024 )
- mmmm yyy : bulan dan tahun penuh ( Januari 2024 )
Silahkan gunakan beberapa format hari, bulan serta tahun diatas jika memang ingin memisahkan urutannya berdasarkan tanggal yang diketik.
2 . Deret Tanggal Lengkap
Pada contoh pertama posisi hari, bulan serta tahun dipisahkan sedangkan pada contoh kedua ini adhwebsite.com menggabungkan deret tanggal secara lengkap.
Contoh format tanggal yang kedua adalah sebagai berikut :
- dd-mm-yy : 02-01-24
- dd-mmm-yy : 02-Jan-24
- dd-mmmm-yy : 02-Januari-24
- dd-mmmm-yyy : 02-Januari-2024
- dd mmmm yyy : 02 Januari 2024
Pemisah pada deret tanggal bisa diatur sesuai dengan kebutuhan misalnya menggunakan symbol strip, garis miring, spasi atau yang lainnya.
3. Tanggal Dengan Tambahan Hari
Jika pada dua contoh diatas deret tanggal dipisahkan dan kemudian digabungkan maka pada contoh ketiga adhwebste.com akan menambahkan hari.
Hari yang ditambahkan tersebut akan ditampilkan dalam bentuk teks baik disingkat atau secara penuh.
Adapun format untuk menambahkan teks hari pada deret tanggal adalah sebagai berikut :
- ddd, dd-mm-yy : Kam, 11-07-24
- ddd, dd mmm yyy : Kam, 11 Jul 2024
- ddd, dd mmm yyy : Kam, 11 Juli 2024
- dddd, dd mmmm yyy : Kamis, 11 Juli 2024
- dddd, dd-mmmm-yyy : Kamis, 11-Juli-2024
Silahkan gunakan format ketiga ini jika memang ingin menambahkan hari pada deret tanggal yang ditampilkan.
Sama seperti pada contoh kedua, pemisah deret tanggal dan hari bisa diatur sesuai dengan kebutuhan.
Metode Pengaturan Format Tanggal
Untuk mengatur format tanggal dalam Excel bisa dilakukan dengan menggunakan 2 cara yaitu menggunakan format yang sudah tersedia atau menggunakan Custom Number .
Secara umum kedua cara tersebut akan bisa digunakan pada pengaturan format tanggal. Tapi secara detail tentu ada perbedaan meskipun bukan dari sisi hasil formatnya.
1. Format Default
Jika akan menggunakan format tanggal yang sudah disediakan oleh Excel maka ada 2 cara yang bisa dipilih. Pertama melalui Tab Home dan kedua melalui Format Cells.
Cara pertama ini digunakan jika tanggal yang diketik hasil formatnya akan ditampilkan pada kolom atau Cell tersebut.
Kelebihan cara ini adalah kita tidak perlu repot menambahkan format karena bentuk atau urutan tanggal sudah disediakan oleh Excel.
Sedangkan kekurangan cara ini adalah terbatasnya pilihan format karena memang hanya tersedia secara default saja.
2. Custom Number Format
Berbeda dengan cara pertama, pada cara kedua ini format tanggal akan diatur oleh kita sendiri. Penyisipan format pada Excel bisa dilakukan melalui Custom Number Format atau Rumus Excel.
Format yang akan digunakan pada dua cara tersebut adalah format yang sudah dibahas dibagian atas.
Kelebihan dengan cara ini tentu urutan format tanggal bisa disusun sesuai dengan keinginan kita karena tidak terbatas hanya pada default saja.
Sedangkan kekurangan cara ini adalah harus mengetahui format yang digunakan serta menu apa yang juga akan digunakan untuk menyisipkan format tersebut.
Menu Pengaturan Tanggal Dalam Excel
Dari 2 metode pengaturan format tanggal kita sudah mendapatkan 3 menu yang dapat digunakan yaitu Tab Home, Format Cells serta Rumus Excel.
Tiga menu tersebut bisa digunakan untuk mengatur format tanggal tetapi tentu cara serta lokasinya berbeda – beda.
Untuk menu apa saja didalam tiga cara diatas mari kita bahas satu persatu sesuai dengan urutannya.
1. Tab Home
Pada Tab Home terdapat satu menu yang dapat digunakan untuk mengatur format tanggal yaitu Number Format.
Selanjutnya pada Number Format ada 2 menu yang dapat digunakan untuk pengaturan tanggal dengan hasil sebagai berikut :
- Short Date : format tanggal dalam bentuk angka
- Long Date : format tanggal dalam bentuk teks dan angka
Pada format Long Date hari akan tampil dalam bentuk angka kemudian bulan akan tampil dalam bentuk teks secara penuh dan tahun akan tampil dalam 4 digit angka yang juga penuh.
2. Format Cells
Pada Format Cells ada 2 menu yang terkait dengan pengaturan format tanggal yaitu Date serta Custom Number.
Masing – masing fungsi dari kedua menu tersebut adalah sebagai berikut :
- Date : format tanggal sudah tersedia / default
- Custom : format diatur tersendiri
Jika ingin mengubah format tanggal dengan cara memilih satu dari beberapa default maka silahkan gunakan menu Date.
Jangan khawatir, pada menu Date juga tersedia pilihan format untuk masing – masing Negara. Maksudnya tidak hanya tersedia untuk format Indonesia saja.
Adhwebsite.com sering menggunakan menu ini dengan pilihan format dari 2 Negara yaitu Indonesia serta English.
Bahkan yang paling sering digunakan adalah English (United States) karena urutan format default yang diberikan lebih banyak dibandingkan Indonesia.
3. Rumus Excel
Jika yang ditanyakan adalah rumus terkait dengan tanggal memang sangat banyak misalnya DATE, MONTH, DAY, TODAY NOW dan lain – lain.
Tapi jika yang ditanyakan adalah rumus Excel untuk pengaturan format tanggal maka adhwebsite.com akan menyebutnya rumus Excel TEXT.
Dalam Excel rumus ini fungsinya memang dapat digunakan untuk pengaturan format data termasuk tanggal didalamnya.
Konsep pengaturan format tanggal pada rumus ini mirip dengan Custom Number Format yaitu menyisipkan urutan tanggalnya.
Adapun format tanggal yang disisipkan pada rumus Excel tersebut adalah bentuk yang contohnya sudah dijelaskan diatas mulai dari d, m, sampai dengan y.
Cara Mengatur Format Tanggal Dalam Excel
Sebenarnya mengatur format tanggal ini tidak terlalu jauh berbeda dengan mengatur format teks atau mengatur format angka.
Karena memang menu yang digunakan juga tetap sama yaitu melalui Tab Home, Format Cell atau Rumus Excel. Hanya saja tentu format yang digunakan akan berbeda.
Jika sudah mengetahui menu apa yang dapat digunakan untuk mengatur format tanggal serta apa saja contoh format tanggalnya mari kita bahas satu persatu.
1. Menggunakan Format Default
Jika ingin mengatur format tanggal dengan cara memilih default yang sudah tersedia maka bisa dilakukan dengan menggunakan 2 cara.
Pertama tentu saja melalui menu Number Format pada Tab Home dan kedua melalui menu Date pada Format Cells.
Silahkan perhatikan gambar berikut ini :
Pada contoh tersebut sudah ada 4 tanggal yang ditampilkan melalui Number Format serta Date.
2 format tanggal pertama diatur melalui Number Format pada Tab Home masing – masing menggunakan Short Date serta Long Date.
Adapun cara mengatur format tanggal melalui Tab Home adalah sebagai berikut :
- Klik Cell C4
- Klik Tab Home
- Klik : Number Format
- Klik Long Date / Short Date
Dengan menggunakan langkah diatas maka format tanggal pada Cell C4 akan berubah sesuai dengan pilihan pada Number Format.
Selanjutnya contoh kedua kita akan menggunakan menu Date untuk mengatur format tanggal dalam Excel.
Contoh pertama pada gambar diatas atau Cell C6 menggunakan format yang ada pada negara Inggris dan langkah pengaturan adalah sebagai berikut :
- Klik kanan pada Cell C6
- Klik : Format Cells
- Klik Tab Number
- Pada kotak Category klik : Date
- Pada kotak Locale (Location) pilih : English (United States)
- Pada kotak Type klik format tanggal yang akan digunakan
- Klik : OK
Sampai dengan langkah ke tujuh diatas tanggal yang diketik pada Cell C6 formatnya akan otomatis berubah seperti pada contoh diatas.
Pada contoh kedua langkahnya hampir sama dengan contoh pertama hanya saja Location yang dipilih pada kotak adalah Indonesia.
Seluruh cara diatas dipilih jika akan mengatur format tanggal langsung pada kotak Cell yang sama dengan ketik tanggalnya.
Misalnya tanggal diketik pada Cell A1 dan tampilan formatnya juga akan sama yaitu ada pada Cell A1.
2. Menggunakan Custom Number Format
Selanjutnya cara kedua mari kita gunakan Custom Number untuk mengatur format tanggal. Cara kedua ini tentu berbeda dengan cara pertama karena pada Custom Number kita akan menyusun format sendiri bukan memilih format default yang sudah ada.
Untuk contohnya silahkan perhatikan gambar berikut ini :
Pada contoh tersebut sudah ada tampilan tanggal secara default pada kolom A dan tampilan tanggal yang sudah diatur formatnya pada kolom D.
Jika akan menggunakan Custom Number untuk mengatur format tanggal maka tanggal harus diketik pada kolom D dan pengaturan format juga dilakukan pada kolom D.
Contoh pertama kita akan menampilkan bulan dalam bentuk teks pada deret tanggal menggunakan Custom Number dan langkahnya adalah sebagai berikut :
- Klik kanan pada Cell D5
- Klik : Format Cells
- Klik Tab Number
- Pada kotak Category klik : Custom
- Pada kotak Type ketik format : dd mmm yyy
- Klik : OK
Setelah mengatur format selanjutnya silahkan ketik tanggal pada Cell D5 dan hasilnya format akan berubah seperti pada contoh diatas.
Selanjutnya contoh kedua jika akan menambahkan hari pada deret tanggal menggunakan Custom Number maka langkahnya adalah sebagai berikut :
- Klik kanan pada Cell D7
- Klik : Format Cells
- Klik Tab Number
- Pada kotak Category klik : Custom
- Pada kotak Type ketik format : dddd, dd-mmmm-yyy
- Klik : OK
Dengan menggunakan cara ini maka ketika kita ketik tanggal pada Cell D7 maka secara otomatis akan ditambahkan hari dalam bentuk teks.
Untuk format yang digunakan silahkan perhatikan pembahasan diatas karena urutan pada kotak Type akan sama persis seperti diatas.
3. Menggunakan Rumus Excel
Mengatur format tanggal dalam Excel menggunakan rumus konsepnya sama dengan Custom Number Format.
Hanya saja pada cara ini format tanggal akan diatur dan disisipkan dalam rumus Excel bukan menu Custom.
Adapun rumus yang bisa digunakan untuk mengatur format tanggal adalah rumus Excel TEXT.
Terkait dengan tanggal ada 2 unsur yang harus lebih penting diperhatikan yaitu hari dengan bulan. Karena hari serta bulan ini bisa ditampilkan dalam bentuk teks serta angka.
Pada pembahasan sebelumnya tentang cara menampilkan hari Indonesia dengan rumus Excel sudah dijelaskan bahwa Bahasa pada deret tanggal khususnya hari serta bulan bisa diatur melalui 2 cara.
Cara pertama tentu mengubah Region and Language sedangkan cara kedua menggunakan kode LCID.
Bahkan menariknya, nama hari bisa juga disetting kedalam hari bahasa Indonesia, Inggris, Arab, jepang dan korea secara bersamaan.
Dalam artikel ini kita hanya akan menggunakan Bahasa default saja dan adhwebsite.com defaultnya adalah Indonesia.
Silahkan perhatikan gambar pada contoh yang kedua format tanggal menggunakan Custom Number.
Pada contoh tersebut sudah ada tanggal yang diketik pada kolom A, selanjutnya tanggal ini akan ditampilkan pada kolom D dengan tambahan format tertentu.
Pada cara ini tanggal yang diketik dengan tanggal yang ditampilkan formatnya akan berbeda kolom. Jika ingin ada pada kolom yang sama silahkan gunakan Custom Number Format.
Contoh pertama kita akan menampilkan tanggal dengan format bulan dalam bentuk teks dan rumusnya adalah sebagai berikut :
=TEXT(A5;"dd mmm yyy")
Pada contoh pertama nama bulan diatur dalam bentuk singkat dan jika ingin diatur dalam bentuk panjang tanpa disingkat maka rumusnya adalah sebagai berikut :
=TEXT(A6;"dd mmmm yyy")
Selanjutnya contoh terakhir kita akan menambahkan hari pada deret angka maka rumus yang digunakan adalah sebagai berikut :
=TEXT(A7;"dddd, dd-mmmm-yyy")
Dari tiga contoh diatas terlihat bahwa memang format yang digunakan pada rumus Excel sama persis dengan Custom Number Format.
Hanya saja memang tanggal yang ditampilkan kolomnya akan berbeda dengan kolom untuk pengetikkan tanggal.
Khusus untuk urutan penulisan format silahkan sesuaikan dengan beberapa format tanggal yang dicontohkan pada pembahasan bagian atas.
Jangan lupa, tambahkan tanda kutip pada penulisan format tanggal karena jika tidak maka akan muncul pesan kesalahan atau error.
Pertanyaan Umum Tentang Tanggal Excel
Sebelum menutup pembahasan mari kita lihat beberapa pertanyaan umum terkait dengan format tanggal dalam Excel.
Barangkali satu dari beberapa pertanyaan ini akan menjawab masalah yang sedang dihadapi dalam Excel khususnya format tanggal.
1. Bagaimana Cara Format Tanggal di Excel ?
Cara format tanggal dalam Excel bisa dilakukan melalui menu Number Format pada Tab Home, menu Date atau Custom pada Format Cells dan bisa juga menggunakan rumus Excel.
2. Bagaimana Cara Menulis Tanggal Dalam Excel Agar Tidak Berubah ?
Tanggal dalam Cell Excel bisa berubah karena pengaturan format, untuk itu pastikan sudah mengatur format tanggal pada Cell tersebut sesuai dengan yang diinginkan.
3. Kenapa Format Tanggal Tidak Berubah di Excel ?
Ada dua kemungkinan atau penyebab kenapa format tanggal dalam Excel tidak berubah.
Pertama, karena format belum diatur sehingga yang tampil adalah tanggal default dalam bentuk angka secara keseluruhan.
Kedua, salah mengetik tanggal dan tidak sesuai dengan Region and Language. Jika Region yang digunakan adalah Indonesian (Indonesia) maka pengetikkan tanggal dimulai dari hari misalnya 28/11/2024.
Sedangkan jika Region yang digunakan adalah English (United States) maka pengetikkan tanggal dimulai dari bulan misalnya 11/28/2024.
Jika diketik terbalik maka Excel tidak akan mendeteksi bahwa angka yang diketik adalah tanggal atau Date sehingga formatnya tidak otomatis diubah.
4. Bagaimana Cara Short Tanggal di Excel ?
Cara Short tanggal dalam Excel : Klik cell, Klik Tab Home, Klik Number Format dan terakhir pilih Short Date.
5. Bagaimana Cara Long Tanggal di Excel ?
Cara Long Date dalam Excel : Klik cell, Klik Tab Home, Klik Number Format dan terakhir pilih Long Date.
6. Kenapa Tanggal dan Bulan Dalam Excel Terbalik ?
Jika tanggal terbalik menampilkan bulan terlebih dahulu itu artinya Region menggunakan English (United States. Silahkan ubah menjadi Indonesian (Indonesia) supaya posisi hari menjadi didepan pada deret tanggal.
Kesimpulan
Mengatur Format Tanggal dalam Excel bisa dilakukan dengan menggunakan beberapa cara. Tiga cara diantaranya bisa dilakukan melalui Tab Home, Format Cells serta Rumus Excel.
Jika tanggal diketik pada kolom A dan formatnya juga akan ditampilkan pada kolom yang sama maka silahkan gunakan menu Format Number pada Tab Home atau menu Date serta Custom Number pada Format Cells.
Sebaliknya, jika tanggal diketik pada kolom A dan formatnya akan ditampilkna pada kolom selain A maka silahkan gunakan rumus Excel.
Terkait dengan pengaturan format biasanya adhwebsite.com memilih rumus Excel TEXT dan pada pembahasan ini juga menggunakan rumus tersebut.
Untuk bentuk, urutan serta konsep pada deret tanggal sudah dijelaskan bahwa ini bisa dengan cara memilih default serta mengatur format tersendiri.
Itulah pembahasan kita kali ini tentang cara mengatur format tanggal dalam Exce dan semoga artikel ini bermanfaat untuk semua pembaca.






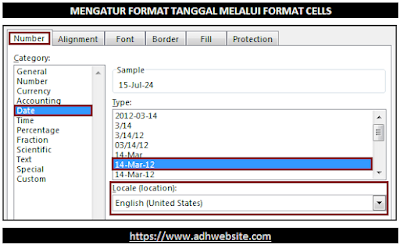


Post a Comment