Secara umum ada dua jenis data yang paling dikenal oleh pengguna Excel yaitu teks atau huruf serta angka. Secara umum memang fungsi dari Microsoft Excel adalah untuk pengolahan data terutama yang berbentuk angka. Meskipun begitu, ada juga data dalam bentuk teks atau huruf meskipun memang tidak sebanyak data yang berbentuk angka.
Mengatur Format Excel khususnya untuk data yang berbentuk teks atau huruf ini bisa dilakukan dengan menggunakan tiga cara. Cara pertama melalui Tab Home, kedua menggunakan menu Format Cells setra yang ketiga menggunakan rumus Excel. Pada dasarnya hasil dari ketiga cara diatas akan tetap sama saja, hanya memang proses serta beberapa pilihan menu pada masing - masing cara tersebut akan tetap sama saja.
Selanjutnya untuk rincian serta penjelasan terkait dengan cara mengatur format teks tersebut mari kita bahas satu persatu sampai dengan selesai.
Jenis Pengaturan Format Teks Dalam Excel
Secara umum memang cara mengatur format teks dalam Excel akan berlaku juga untuk format lain misalnya cara mengatur format angka. Ini artinya perlu untuk mempelajari bagaimana cara pengaturan pada format teks tersebut supaya bisa juga menerapkan pada format data yang lain.
Pada kategori Format Excel ini adhwebsite.com secara umum akan mengelompokkan jenis format kedalam 4 bagian. Pertama adalah format dasar, kedua format untuk margin dan Alignment, pengaturan tambahan serta pengaturan otomatis.
1. Pengaturan Format Dasar
Pengaturan format dasar dalam teks ini memang akan terkait dengan pengaturan umum yang sering digunakan. Ada tiga pembahasan utama pada jenis pengaturan format dasar teks yaitu sebagai berikut :
- Mewarnai huruf
- Mengubah ukuran huruf
- Mengubah jenis huruf
Ketiga format dasar pada huruf dalam Excel diatas bisa dilakukan dengan menggunakan tiga cara. Pertama melalui Tab Home, kedua menggunakan menu Format Cells dan ketiga menggunakan format otomatis.
2. Pengaturan Margin dan Alignment
Sedikit berbeda dengan pengaturan dasar, pada pengaturan Margin dan Alignment ini hanya bisa dilakukan dengan menggunakan dua cara saja. Cara pertama tentu menggunakan menu Alignment yang ada pada Tab Home Excel seperti pada pengaturan dasar. Sedangkan yang kedua menggunakan menu Format Cells yang juga memiliki pengaturan Alignment pada Tab tersendiri. Ada beberapa pengaturan terkait dengan Alignment teks ini misalnya mengatur teks di posisi tengah, kiri atau kanan serta mengatur posisi teks pada Merge & Center.
3. Pengaturan Tambahan
Pengaturan teks yang ketiga dan akan dibahas oleh adhwebsite.com adalah pengaturan tambahan. Pengaturan tambahan ini memang tidak akan terlalu sering digunakan pada format teks tapi rasanya penting juga untuk diketahui. Beberapa pembahasan terkait dengan format teks pada kelompok ini adalah sebagai berikut :
- Format Bold, Italic dan Underline
- Pengaturan Superscript, Subscript dan Strikethrough
- Pengaturan Text Control seperti Wrap Text, Merge Cell dan lain - lain
Selain beberapa format diatas adhwebsite.com juga sudah membahas format teks lainnya sebagai tambahan informasi pada pembaca.
4. Pengaturan Otomatis
Untuk sebagian pengguna Excel pasti sudah mengetahui bagaimana cara pengaturan format yang disebutkan diatas terkait dengan teks atau huruf. Tapi, apakah sudah mengetahui bahwa sebagian dari pengaturan format tersebut bisa dilakukan dengan cara otomatis ?
Untuk dapat mengatur format otomatis pada huruf atau teks setidaknya ada dua syarat yang harus kita ketahui. Pertama adalah bagaimana cara menggunakan menu Conditional Formatting serta yang kedua wajib menyertakan syarat atau kriteria.
Cara Mengatur Format Teks Dalam Excel
Pembahasan terkait dengan pengaturan format teks dalam Excel ini akan dilakukan untuk beberapa yang sifatnya mendasar saja. Tapi tenang, adhwebsite.com sudah membuat banyak pembahasan terkait dengan dengan pengaturan format teks ini. Jika ingin mempelajari seluruh artikel terkait dengan pengaturan seperti yang disebutkan diatas silahkan buka pada kategori Format Teks.
1. Cara Mengubah Warna Huruf atau Teks
Contoh yang pertama kita akan mengubah warna huruf dalam Excel dengan menggunakan 2 cara. Jika mengubah ukuran huruf akan menggunakan Font Color yang ada pada Tab Home maka langkahnya adalah sebagai berikut :
- Klik Cell berisi teks atau huruf yang akan diwarnai
- Klik Tab Home
- Klik Font Color yang ada pada kelompok menu Font
- Klik dan pilih warna huruf yang akan digunakan
Dengan menggunakan 4 langkah diatas maka warna pada huruf akan berubah sesuai dengan warna yang dipilih.
Sedangkan jika mengubah warna huruf akan dilakukan melalui menu Format Cells langkahnya adalah sebagai berikut :
- Klik kanan pada Cell berisi teks atau huruf yang akan diwarnai
- Klik Format Cells
- Pada kotak dialog Format Cells klik Tab Font
- Klik kotak Color
- Pilih atau klik warna yang akan digunakan
- Klik OK
Sampai dengan langkah yang ke-6 diatas maka warna huruf atau teks akan berubah. Jika akan mengubah kembali warna huruf tersebut silahkan ulangi langkah diatas mulai dari awal sampai akhir. Cara mengubah warna huruf dalam Excel ini bisa diatur dengan cara otomatis dan manual seperti yang disebutkan diatas. Menggunakan menu Font Color serta Format Cell akan mengubah warna huruf secara manual bukan otomatis.
2. Mengubah Ukuran Huruf Dalam Excel
Pengaturan format teks yang kedua adalah mengubah ukuran huruf, format ini penting untuk diketahui karena akan sering dijumpai. Sama seperti pada mengubah warna huruf, mengubah ukuran juga bisa dilakukan dengan menggunakan 2 cara yaitu melalui Tab Home serta melalui menu Format Cells. Jika akan mengubah ukuran huruf melalui Tab Home maka langkahnya adalah sebagai berikut :
- Klik Cell berisi teks atau huruf yang akan diubah ukurannya
- Klik Tab Home
- Klik : Font Size
- Klik ukuran huruf yang akan digunakan
Dengan mengikuti 4 langkah diatas maka ukuran huruf akan otomatis berubah menjadi lebih besar atau lebih kecil. Sedangkan jika akan mengubah ukuran huruf dengan menggunakan Format Cells maka langkahnya adalah sebagai berikut :
- Klik kanan pada Cell berisi teks atau huruf yang akan diubah ukurannya
- Klik Format Cells
- Pada kotak dialog Format Cells klik Tab Font
- Klik angka untuk ukuran huruf pada kotak Size
- Klik OK
Dengan menggunakan cara yang kedua ini akan otomatis mengubah ukuran huruf sesuai dengan angka pada pilihan tersebut.
Konsep mengubah ukuran huruf ini juga bisa diatur secara manual dan otomatis tapi rasanya untuk pembahasan cara otomatis dibahas pada artikel tersendiri saja.
3. Mengubah Jenis Huruf Dalam Excel
Excel sudah menyediakan banyak jenis huruf yang dapat dipilih untuk digunakan pada pengolahan data. Jenis huruf tersebut bisa dipilih atau digunakan dengan menggunakan menu Font pada Tab Home serta Format Cells. Langkah mengubah jenis huruf dalam Excel ini sebenarnya hampir sama dengan cara mengubah warna dan ukuran huruf diatas. Hanya saja memang menu yang digunakan akan berbeda karena pada mengatur jenis huruf akan menggunakan menu Font.
Jika mengubah jenis huruf akan dilakukan melalui Tab Home maka langkahnya adalah sebagai berikut :
- Klik Cell berisi huruf yang akan diubah
- Klik Tab Home
- Klik menu Font
- Klik atau pilih jenis huruf yang akan digunakan
Jenis huruf yang ada dalam Excel memang sangat beragam dengan tampilan yang berbeda - beda mulai dari Verdana sampai dengan Times New Roman.
4. Mengatur Alignment Huruf Dalam Excel
Ada banyak pengaturan terkait dengan Alignment atau posisi teks dalam Excel termasuk Merge & Center. Pada pembahasan ini kita akan melihat bagaimana cara mengatur posisi teks di tengah, kiri dan kanan saja. Langkahnya adalah sebagai berikut :
- Klik Cell berisi teks yang akan diatur posisinya
- Klik Tab Home
- Pilih posisi teks : Align Left, Center atau Align Right
Dengan menggunakan langkah diatas maka posisi dari teks akan otomatis berubah kearah yang diinginkan. Fungsi dari tiga pilihan Alignment diatas adalah sebagai berikut :
- Align Left : posisi huruf atau teks ada disebelah kiri
- Center : posisi huruf atau teks ada di tengah
- Align Center : posisi huruf atau teks ada disebelah kanan
Untuk pembahasan lain terkait dengan pengaturan posisi teks sudah dibuatkan artikel tersendiri dan silahkan untuk dipelajari.
5. Mengatur Teks Bold, Italic dan Underline
Mengubah teks atau huruf ke Bold, Italic atau Underline ini memang bisa dilakukan dengan sangat mudah. Biasanya pengaturan ini memang bisa dilakukan melalui Tab Home serta Format Cells. Tapi rasanya akan jauh lebih mudah dengan menggunakan Tab Home karena hasil dari kedua cara ini memang sama persis.
Langkah mengatur teks atau huruf ke Bold, Italic atau Underline adalah sebagai berikut :
- Klik Cell berisi huruf yang akan diatur formatnya
- Klik Tab Home
- Pilih : B (Bold), U (Underline) atau I (Italic)
Tiga langkah diatas akan otomatis mengubah format teks atau huruf ke Bold (Tebal), Underline (Garis Bawah) atau Italic (Miring).
6. Mengatur Format Huruf Otomatis
Cara mengatur format huruf otomatis dalam Excel memang akan sangat beragam karena tergantung kedalam kategori yang digunakan pada pengolahan data. Tapi secara umum ada dua hal penting yang wajib diketahui jika akan mengatur format secara otomatis. Pertama adalah kriteria yang akan digunakan dan kedua menu yang juga akan digunakan dan dalam Excel biasanya akan menggunakan Conditional Formatting.
Untuk contoh silahkan perhatikan gambar berikut ini :
Pada contoh tersebut sudah ada Tabel Siswa yang didalamnya memuat kolom Nama, Kelas dan Nilai. Selanjutnya perhatikan kolom Kelas, pada kolom ini tertulis ada kelas A serta Kelas B. Untuk memudahkan melihat kelas A atau B tersebut maka khusus pada Kelas B atau huruf B akan ditebalkan (Bold) secara otomatis. Maksudnya jika kita ketik huruf B pada kolom Kelas maka huruf tersebut akan otomatis menjadi tebal dan berbeda dengan huruf A. Jadi, huruf B pada kolom tersebut akan otomatis bukan di Bold satu persatu secara manual.
Langkah mengatur formatnya adalah sebagai berikut :
- Blok Cell B4 sampai B8
- Klik Tab Home
- Klik : Conditional Formatting
- Klik : New Rule
- Klik : Format only cells that contain
- Pada kotak pilih : Specific Text
- Pada kotak berikutnya ketik : B
- Klik tombol Format dibagian kanan bawah
- Klik Tab Font
- Pada kotak Font Style klik : Bold
- Klik OK
- Klik OK
Sampai dengan langkah ke-12 diatas maka huruf "B" pada kolom Kelas atau otomatis Bold atau ditebalkan. Untuk mengujinya silahkan ketik atau ubah Kelas pada area yang sudah dipilih diatas atau kolom Kelas.
Kesimpulan
Seperti yang disebutkan diatas bahwa memang pengaturan format teks dalam Excel sangat beragam. Adhwebsite.com sudah mengelompokkan pembahasan terkait dengan ini pada kategorinya tersendiri supaya mudah untuk ditemukan. Secara umum pengaturan format teks bisa dilakukan melalui menu berikut ini :
- Tab Home kelompok Alignment
- Tab Home kelompok Font
- Format Cells Tab Font
- Format Cells Tab Alignment
Silahkan pilih dan gunakan format pada teks dari menu tersebut diatas sesuai dengan kebutuhan pengolahan data yang sedang dilakukan. Itulah pembahasan kita kali ini tentang cara mengatur format teks dalam Excel dan semoga artikel ini bermanfaat untuk semua pembaca.




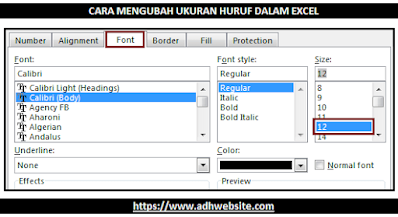

Post a Comment