Ada banyak tempa menarik dalam Excel yang memang sangat penting untuk diketahui oleh penggunanya.
Salah satu dari beberapa tema menarik tersebut akan dibahas oleh adhwebsite.com dalam artikel ini yaitu terkait dengan pemformatan atau pengaturan format.
Jika membahas atau menyebut pengaturan format dalam Excel memang sangat banyak yang terkait dengan pembahasan ini.
Sebut saja ada format angka, format teks, format tanggal, format waktu serta format lain yang memang sering dijumpai.
Dalam prosesnya pengaturan format dalam Excel memang wajib untuk dilakukan meskipun memang tidak ada kewajiban tertulis tentang ini.
Karena pengolahan data yang dibuat dalam Excel selain akan mempercantik tampilan juga bisa mempermudah pihak lain dalam membaca data.
- Apa Itu Pengaturan Format Dalam Excel ?
- Fungsi dan Manfaat Pengaturan Format
- Contoh Pengaturan Format Dalam Excel
- 1. Pengaturan Format Angka
- 2. Pengaturan Format Teks
- 3. Pengaturan Format Waktu / Jam
- 4. Pengaturan Format Gambar
- 5. Pengaturan Format Tanggal
- 6. Pengaturan Format Worksheet
- 7. Pengaturan Format Garis
- 8. Pemformatan Otomatis
- 9. Format Data Validation
- 10. Format Define Name
- 11. Pengaturan Format Dengan Rumus Excel
- Kesimpulan
Misalnya penggunaan teks Rupiah pada mata uang dalam Excel akan dengan mudah dipahami bahwa angka tersebut memang dalam bentuk rupiah Indonesia.
Apa Itu Pengaturan Format Dalam Excel ?
Dilansir dari Kamus Besar Bahasa Indonesia atau KBBI yang dimaksud dengan format adalah bentuk dan ukuran.
Jika dikaitkan dengan Excel maka yang dimaksud dengan format adalah bentuk atau ukuran yang digunakan.
Secara default Excel memang sudah menentukan beberapa format pada masing - masing pengaturan.
Misalnya untuk warna defaultnya adalah putih, ukuran font atau huruf defaultnya adalah 11 atau 12 dan lain - lain.
Untuk kepentingan pengolahan data yang sedang dilakukan maka pengguna Excel bisa mengubah format tersebut kedalam bentuk yang diinginkan.
Dalam prosesnya pengaturan format pada Excel ini memang sifatnya tidak terbatas hanya saja memang harus sesuai dengan menu atau bentuk yang telah tersedia.
Fungsi dan Manfaat Pengaturan Format
Melihat dari tujuan memang pengaturan format ini hampir bisa dipastikan sangat penting dilakukan.
Sebut saja misalnya pada cara menghitung gaji karyawan, bentuk data yang ditampilkan tentunya adalah angka.
Jika angka tersebut tidak diatur formatnya maka pihak yang membaca laporan akan kesulitan memahami data yang disajikan tersebut.
Berbeda kondisinya jika pada data tersebut formatnya telah diatur dengan baik maka pihak yang membaca laporan akan dengan mudah memahami data yang dibuat tersebut.
Berikut ini adalah manfaat pengaturan format dalam Excel :
- Format data bisa disesuaikan dengan kebutuhan
- Pembaca mudah memahami isi data yang ditampilkan
- Jenis data yang digunakan menjadi jelas
- Mudah membaca data yang ditampilkan
- Memberikan informasi akurat tanpa perlu penjelasan terpisah
Dari penjelasan diatas terlihat bahwa memang pengaturan format terutama dalam Excel perlu untuk dilakukan.
Selain manfaat diatas masih banyak manfaat lain dari pengaturan pada format data dalam Excel.
Contoh Pengaturan Format Dalam Excel
Jika membahas format pada data dalam Excel memang cukup banyak yang bisa kita bahas.
Karena bentuk data dalam Excel memang banyak misalnya ada data yang berbentuk angka, teks, gambar dan lain - lain.
Untuk itu cara pengaturan format dalam Excel akan dibagi kedalam beberapa bagan sesuai dengan bentuk datanya.
1. Pengaturan Format Angka
Format angka merupakan satu dari beberapa bentuk data yang akan paling sering ditemui dalam Excel.
Karena memang fungsi dari Excel memang untuk pengolahan data khususnya yang berbentuk angka.
Ada banyak jenis format angka yang bisa diatur sesuai dengan kebutuhan pengolahan data yang sedang dilakukan.
Tapi secara umum cara mengatur format angka dalam Excel bisa kita bagi kedalam dua jenis yaitu melalui Tab Home serta melalui menu Format Cells.
Pada Tab Home ada beberapa menu yang dapat digunakan untuk pengaturan format angka, misalnya :
- Number Format : untuk mengatur format angka menggunakan format number, accounting serta currency
- Accounting Number Format : untuk menambahkan teks mata uang pada angka misalnya Rp.
- Comma Style : mengatur format angka menggunakan pemisah ribuan
- Increase Decimal : menambahkan digit desimal pada angka
- Decrease Decimal : mengurangi digit desimal pada angka
Seluruh sub menu tersebut pada Tab Home posisinya ada pada kelompok Number dibagian tengah.
Untuk contoh misalnya kita akan menambahkan pemisah koma atau titik pada angka maka langkahnya adalah sebagai berikut :
- Klik Cell berisi angka yang akan diatur formatnya
- Klik Tab Home
- Klik Comma Style
Dengan menggunakan tiga langkah diatas maka angka akan diatur formatnya menggunakan pemisah ribuan misalnya koma atau titik.
Selain melalui Tab Home pengaturan format angka bisa juga dilakukan melalui menu Format Cells serta menggunakan rumus Excel.
2. Pengaturan Format Teks
Secara umum memang pengolahan teks dalam Excel juga dilakukan meskipun tidak sebanyak penggunaan angka.
Tapi meskipun seperti itu Excel tetap menyiapkan beberapa menu terkait dengan pengaturan format Teks tersebut.
Dalam Excel cara mengatur format teks ini juga bisa dilakukan dengan menggunakan Menu Format Cells serta Tab Home.
Menu dalam Tab Home yang terkait dengan pengaturan format teks adalah sebagai berikut :
- Font : untuk memilih jenis huruf yang digunakan
- Font Size : untuk memilih ukuran huruf
- Increase Font Size : untuk memperbesar ukuran huruf
- Decrease Font Size : untuk memperkecil ukuran huruf
- Bold, Italic, Underline : untuk mengatur huruf tebal, mirip dan garis bawah
Selain menu tersebut ada beberapa menu lain yang memang terkait dengan pengolahan format huruf termasuk pada kelompok Alignment.
Bagian menariknya pengaturan format teks ini berlaku juga untuk format angka seta format lainnya.
Untuk contoh misalnya akan mengatur format Bold pada teks maka langkahnya adalah sebagai berikut :
- Klik Cell yang teksnya akan diatur
- Klik Tab Home
- Klik menu Bold pada kelompok Font
Sampai dengan langkah diatas maka teks akan berubah menjadi tebal atau bold sesuai dengan penjelasan.
Selain dengan menggunakan Tab Home pengaturan format teks ini juga bisa diatur melalui menu Format Cells.
Dengan menggunakan Format Cells maka langkahnya adalah sebagai berikut :
- Klik kanan pada Cell yang teksnya akan diatur
- Klik Format Cells
- Klik Tab Font
- Pada kotak Font Style klik : Bold
Masing - masing cara memiliki kelebihan serta kekurangan dan silahkan coba atau buka artikel yang secara detail membahas tentang pengaturan format teks.
3. Pengaturan Format Waktu / Jam
Ada banyak tujuan terkait dengan pengaturan format jam atau format waktu ini, misalnya penghitungan lembur yang secara detail dasar yang digunakan adalah jam.
Cara mengatur format waktu dalam Excel juga bisa dilakukan dengan menggunakan dua cara.
Cara pertama adalah melalui menu Number Format yang ada pada Tab Home serta yang kedua melalui menu Format Cells.
Misalnya kita akan mengatur format jam melalui menu Format Cells maka langkahnya adalah sebagai berikut :
- Klik kanan pada Cell yang akan diatur formatnya
- Klik Format Cells
- Pada kotak dialog Format Cells klik Tab Number
- Pada kotak Category klik : Time
- Pada kotak Type pilih format time yang akan digunakan
- Klik OK
Sampai dengan langkah ini maka format pada Cell yang sudah dipilih akan berubah menjadi format jam atau waktu.
4. Pengaturan Format Gambar
Selanjutnya mari kita bahas tentang bagaimana cara mengatur format gambar dalam Excel. Apakah pernah insert atau menyisipkan gambar dalam Excel ?
Ada banyak format yang bisa diatur pada gambar misalnya bagaimana cara menambah garis pada gambar, cara mengatur kecerahan gambar, mengatur gambar transparan atau menjadikan gambar sebagai background.
Tentu pengaturan pada gambar tersebut bisa dilakukan melalui Tab Format yang memang akan muncul jika gambar sudah disisipkan pada Sheet Excel.
Untuk mengatur format gambar dalam Excel secara umum bisa dilakukan dengan menggunakan dua cara.
Pertama menggunakan Tab Format seperti yang disebutkan diatas dan kedua melalui menu Format Picture.
Menu Format Picture ini digunakan dengan cara klik kanan pada gambar yang akan diedit.
Misalnya kita akan mengatur ukuran gambar melalui Tab Format maka langkahnya adalah sebagai berikut :
- Insert atau sisipkan gambar dalam Excel
- Klik dua kali atau double klik pada gambar
- Atur tinggi gambar melalui kotak Height
- Atur lebar gambar melalui kotak Width
- Tekan Enter
Sampai dengan langkah diatas maka ukuran gambar akan otomatis berubah sesuai dengan angka yang dimasukkan.
Posisi kotak Height dan Width ada pada kelompok menu Size dibagian paling sebelah kanan pada Tab Ribbon.
Selanjutnya misalnya akan mengatur ukuran garis pada gambar melalui klik kanan maka langkahnya adalah sebagai berikut :
- Klik kanan pada gambar
- Klik : Format Picture
- Klik : Fill & Line
- Klik : Line
- Klik : Solid Line
- Ubah ukuran Width dan naikkan angkanya
Dengan menggunakan cara diatas maka garis pada gambar akan otomatis menjadi tebal sesuai dengan angka yang kita ketik.
Selain dua contoh pengaturan diatas masih banyak pengaturan lain pada gambar sesuai dengan kebutuhan kita.
5. Pengaturan Format Tanggal
Rasanya pengaturan format tanggal ini hampir menyamai pentingnya mengatur format teks atau angka.
Karena memang pengaturan format tanggal ini hampir muncul setiap pengolahan data yang sedang dilakukan.
Cara mengatur format tanggal dalam Excel secara umum juga bisa dilakukan dengan menggunakan dua cara.
Cara pertama melalui Tab Home dan cara kedua melalui Format Cells seperti pada pengaturan teks atau angka.
Misalnya kita akan mengubah format tanggal melalui Tab Home maka langkahnya adalah sebagai berikut :
- Klik Cell berisi tanggal yang formatnya akan diatur
- Klik Tab Home
- Klik kotak Number Format
- Pilih Short Date atau Long Date
Sampai dengan langkah ini maka tanggal akan diatur sesuai dengan menu yang dipilih apakah Short atau Long Date.
- Short Date : mengatur format tanggal dalam bentuk angka
- Long Date : mengatur format tanggal dalam bentuk angka serta teks
Mengatur format tanggal melalui Tab Home ini memang pilihannya cukup terbatas dan jika pilihan ingin lebih banyak silahkan gunakan Format Cells.
Misalnya akan menampilkan nama bulan dalam bentuk teks secara penuh maka langkahnya adalah sebagai berikut :
- Klik kanan pada Cell berisi tanggal
- Klik : Format Cells
- Pada kotak dialog Format Cells Klik Tab Number
- Pada kotak Category klik : Custom
- Pada kotak Type ketik : mmmm
- Klik OK
Sampai dengan langkah yang terakhir diatas maka tanggal yang diketik hanya akan menampilkan bulan saja dalam bentuk teks secara penuh.
Dalam prosesnya ada banyak pengaturan tanggal yang sering dilakukan misalnya menampilkan hari dalam bentuk teks, menampilkan urutan tanggal lengkap atau menampilkan nama bulan dalam bentuk teks secara penuh.
6. Pengaturan Format Worksheet
Worksheet Excel secara default memang akan diberikan warna putih tapi tentu warna tersebut bisa diubah sesuai dengan keinginan kita.
Ini merupakan satu dari beberapa contoh pada pengaturan format Worksheet dalam Excel.
Ada banyak pengaturan pada Worksheet Excel dan tentu beberapa diantaranya sangat diperlukan misalnya mewarnai Cell, menambah Cell atau menghapus Cell.
Pada beberapa kasus pengaturan format ini bisa dilakukan secara otomatis menggunakan kriteria tertentu.
Tapi memang ada juga yang hanya bisa dilakukan dengan menggunakan cara atau menu biasa saja.
Untuk contoh misalnya akan menambahkan Sheet baru pada Worksheet maka langkahnya adalah sebagai berikut :
- Klik kanan pada nama Sheet dibagian bawah
- Klik : Insert
- Pada Tab General Klik : Worksheet
- Klik OK
Sampai dengan langkah yang ke empat diatas maka Sheet akan ditambahkan satu dengan kondisi masih kosong.
Menambah Sheet dalam Excel bisa dilakukan dengan menggunakan beberapa cara misalnya seperti pembahasan diatas menggunakan Klik kanan dan bisa juga dilakukan melalui Tab Insert.
Contoh lain misalnya akan mengubah warna Cell melalui Tab Home maka langkahnya adalah sebagai berikut :
- Klik Cell yang warnanya akan diubah
- Klik Tb Home
- Klik Fill Color
- Klik warna yang akan digunakan
Dengan menggunakan langkah diatas maka warna default pada sebuah Cell akan diubah sesuai dengan warna yang dipilih.
Jika akan mewarnai Cell secara otomatis atau menggunakan kriteria maka silahkan gunakan menu Conditional Formatting.
Untuk beberapa pembahasan terkait dengan pengaturan Worksheet ini telah dibuatkan pembahasan tersendiri supaya jauh lebih detail.
7. Pengaturan Format Garis
Jika akan menggunakan garis dalam Excel maka kita bisa mengatur beberapa formatnya supaya tampilan garis sesuai dengan keinginan kita.
Garis ini secara default akan diberikan dengan ukuran yang tidak terlalu tebal dan kita bisa mengubahnya dengan beberapa pilihan.
Untuk beberapa pengaturan memang bisa dilakukan dengan menggunakan Tab Home serta Format Cells tapi ada juga beberapa pengaturan yang hanya dilakukan melalui Format Cells saja.
Misalnya untuk contoh kita akan menambahkan garis pada kotak Cell Excel maka ini bisa dilakukan melalui Tab Home serta Format Cells.
Jika akan menambahkan garis pada Cell Excel melalui Tab Home maka langkahnya adalah sebagai berikut :
- Klik Cell yang akan ditambahkan dengan garis
- Klik Tab Home
- Klik Borders
- Pilih jenis garis yang akan digunakan
Setelah memilih jenis garis yang akan digunakan maka secara otomatis garis tersebut akan muncul pada Celll Excel.
Pilihan garis pada menu ini sangat beragam, beberapa diantaranya adalah sebagai berikut :
- Bottom Border : garis dibagian bawah Cell
- Top Border : garis dibagian atas Cell
- Left Border : garis dibagian sebelah kiri
- Right Border : garis dibagian kanan
- No Border : menghapus garis yang sudah dibuat
- All Borders : garis seluruh area Cell
Selain pilihan diatas masih banyak pilihan lain yang bisa digunakan untuk pembuatan garis dalam Excel.
Cara diatas digunakan jika akan membuat garis dengan menggunakan menu Border yang ada pada Tab Home.
Jika akan membuat garis dengan menggunakan Format Cells maka langkahnya adalah sebagai berikut:
- Klik kanan pada Cell yang akan menggunakan garis
- Klik : Format Cells
- Pada kotak dialog Format Cells klik Tab Border
- Pada kelompok Presets atau Border klik garis yang akan digunakan
- Klik OK
Sampai dengan langkah yang ke lima diatas garis pasti akan muncul pada Cell yang sudah dipilih.
Pilihan garis pada menu Format Cells memang lebih mudah dan terdapat pilihan ketebalan garis serta warna yang akan digunakan.
Cara mengatur format garis dalam Excel memang akan cukup beragam selain dari dua contoh yang dijelaskan diatas.
Pengaturan garis yang paling populer adalah pada saat kita menggunakan Tabel pada Microsoft Excel.
8. Pemformatan Otomatis
Pada pembahasan ini kita akan melihat bagaimana jika format yang digunakan ingin muncul secara otomatis bukan manual seperti beberapa unsur yang dijelaskan diatas.
Ada dua hal penting yang harus diketahui jika ingin mengatur format secara otomatis dalam Excel.
Pertama, pelajari bagaimana cara menggunakan menu Conditional Formatting yang posisinya ada pada Tab Home kelompok Styles.
Kedua, untuk mengatur format otomatis dalam Excel wajib menyertakan kriteria sebagai dasar penentuan.
Karena kriteria atau syarat inilah yang akan menentukan apakah warna akan dijalankan atau justru tidak akan dijalankan.
Untuk contohnya silahkan perhatikan gambar berikut ini :
Pada contoh tersebut sudah ada beberapa huruf yang diketik pada kolom A, selanjutnya jika yang diketik pada kolom tersebut adalah huruf "A" maka secara otomatis warnanya akan berubah menjadi merah.
Perubahan warna tersebut berjalan secara otomatis bukan dibuat satu persatu secara manual.
Maksudnya jika kita ketik huruf "A" pada kolom A tersebut maka warnanya akan otomatis berubah sesuai dengan warna yang ditentukan.
Inilah yang dimaksud dengan warna otomatis dan huruf "A" pada kolom A tersebut merupakan kriteria atau syarat munculnya warna.
Untuk membuat warna otomatis seperti pada gambar diatas menggunakan Conditional Formatting adalah sebagai berikut :
- Blok Cell A3 sampai A7
- Klik Tab Home
- Klik : Conditional Formatting
- Klik : New Rule
- Klik Format only cells that contain
- Pada kotak pilih : Specific Text
- Pada kotak ketik : A
- Klik tombol : Format
- Klik Tab Font
- Pada kotak Color pilih warna yang akan digunakan
- Klik OK
- Klik OK
Sampai dengan langkah ke-12 diatas kita sudah selesai mengatur warna otomatis pada kolom A.
Silahkan coba, jika kita ketika huruf "A" pada area yang sudah dipilih tadi maka secara otomatis warna hurufnya akan berubah menjadi marah.
Proses pemformatan otomatis seperti pada langkah diatas tidak hanya bisa dilakukan untuk warna huruf saja tapi bisa juga untuk unsur lain misalnya warna Cell otomatis atau warna selang seling pada Tabel.
9. Format Data Validation
Jika belum mendengar istilah Data Validation silahkan buka seluruh artikel terkait dengan kategori ini.
Karena Data Validation ini merupakan menu pengaturan format dalam Excel yang sangat menarik dan penting untuk diketahui.
Pada Data Validation ini terdapat pilihan format sebagai berikut :
- Any Value
- Whole Number
- Decimal
- List
- Date
- Time
- Text Length
- Custom
Secara umum berikut ini adalah langkah untuk menggunakan Data Validation dalam Excel :
- Klik Cell yang akan menggunakan Data Validation
- Klik Tab Data
- Klik Data Validation
- Klik Data Validation
- Klik Tab Setting
- Pilih jenis Data Validation yang akan digunakan pada kotak Allow
- Klik OK
Salah satu contoh penggunaan Data Validation yang paling sering ditemui adalah cara membuat Dropdown List atau menu daftar pilih.
Menu yang digunakan untuk membuat Dropdown List pada Data Validation adalah List.
Data Validation ini posisinya ada pada Tab Data serta kelompok menu Data Tools dibagian tengah.
10. Format Define Name
Memahami Define Name atau Nama Range harus dimulai dari alamat Cell atau Range yang sering digunakan.
Sebuah Cell atau Range akan memiliki nama atau Identitas yang akan digunakan pada keperluan tertentu misalnya rumus Excel.
Misalnya kita klik Cell A1 maka pada kotak Name Box dibagian atas sebelah kiri akan muncul A1 dan A1 tersebut merupakan nama atau Identitas dari Cell tersebut.
Contoh lain misalnya kita blok area mulai dari Cell A1 sampai Cell A5 maka pada kotak Name Box tersebut akan muncul A1 dan inilah yang kita sebut dengan nama.
Nama ini bisa diubah sesuai dengan keinginan kita dengan tujuan untuk mempermudah pemanggilan Range atau Cell tersebut pada rumus Excel.
Misalnya kita menggunakan Cell A1 sampai Cell B5 pada rumus VLOOKUP maka rumus yang akan ditulis sebagai berikut :
=VLOOKUP(D2;$A$1:$B$5;2;0)
Jika Cell A1 sampai Cell B5 kita ubah namanya menjadi "Nama" maka penulisan rumus VLOOKUP akan menjadi seperti berikut ini :
=VLOOKUP(D2;Nama;2;0)
Penulisan teks "Nama" pada rumus tersebut cukup diketik saja tanpa menyorot area terkait sehingga ini akan sangat mempermudah serta mempercepat kita dalam pembuatan rumus Excel.
Apalagi jika penulisan rumus Excel ini dibuat pada Sheet yang berbeda karena kita tidak perlu pindah Sheet untuk menuliskan nama range yang dimaksud.
Dalam Excel Define Name ini ada pada Tab Formulas dan kelompok menu Defined Names dibagian tengah.
11. Pengaturan Format Dengan Rumus Excel
Dibagian terakhir kita akan bahas sedikit tentang pengaturan format dengan rumus Excel. Ini bisa dilakukan dengan cukup mudah.
Hanya saja memang kita perlu memahami rumus apa yang digunakan serta menu apa yang akan digunakan dan sudah tersedia dalam Excel.
Karena pengaturan format otomatis dalam Excel tidak bisa hanya menggunakan rumus saja tetapi harus juga menggunakan menu yang sudah tersedia seperti dua contoh yang sudah dibahas diatas yaitu Conditional Formatting serta Data Validation.
Sedangkan untuk rumus Excel yang sering digunakan untuk pemformatan otomatis diantaranya adalah sebagai berikut :
- Rumus IF
- Rumus MOD
- Rumus ROW
- Rumus TEXT
Selain rumus tersebut masih ada beberapa rumus Excel lain yang memang sering digunakan dalam pengaturan format otomatis.
Kesimpulan
Mengatur format Excel memang penting untuk diketahui seperti yang sudah dijelaskan diatas.
Pengaturan format Excel memang tidak terbatas hanya pada tampilan yang cantik saja tetapi ada juga pengaturan yang akan wajib dilakukan.
Maksudnya ada bagian format tertentu yang memang tidak bisa ditinggalkan pada pengolahan data.
Misalnya penggunaan titik atau koma pada pemisah ribuan, kita tidak mungkin melewatkan pemisah ribuan ini pada angka yang sedang diolah.
Karena pembaca laporan akan kesulitan memahami data jika kita menyajikan angka tanpa pemisah ribuan.
Adhwebsite.com mengelompokkan pengaturan format ini kedalam masing - masing jenis data dan silahkan buka pada kategori atau kelompok tersebut untuk pembahasan yang jauh lebih detail.
Itulah pembahasan kita kali ini tentang pengaturan format Excel dan semoga artikel ini bermanfaat untuk semua pembaca.






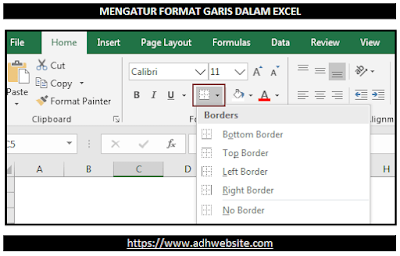



Post a Comment