Pengolahan bilangan dalam Excel memang ada berbagai jenis dan bentuknya. Satu diantara beberapa pengolahan bilangan tersebut adalah pembulatan Angka. Pembulatan angka tentu akan sering ditemui karena hasil pengolahan angka kadang menghasilkan desimal tertentu yang jumlahnya cukup banyak.
Dengan menggunakan pembulatan angka maka angka desimal ini akan dikurangi dan hanya ditampilkan dalam beberapa digit saja sesuai dengan kebutuhan. Karena pentingnya konsep pengolahan bilangan ini maka dalam Excel ada beberapa rumus yang fungsi utamanya memang terkait dengan proses pembulatan pada bilangan.
Satu dari beberapa rumus Excel yang dapat digunakan untuk pembulatan bilangan adalah rumus Excel ROUND. Dalam Excel rumus ROUND ini ada pada kategori atau kelompok Fungsi Matematika karena memang bentuk pengolahan angka dari fungsi rumus ini memang terkait erat dengan fungsi pada Matematika. Rumus Excel ROUND adalah satu dari beberapa rumus dalam Excel yang fungsinya secara umum memang terkait erat dengan pembulatan angka.
Fungsi Rumus Excel ROUND
Jika ada yang bertanya Rumus ROUND Excel digunakan untuk apa maka jawaban yang paling tepat adalah pengolahan angka. Pengolahan angka yang dimaksud adalah pembulatan angka. Konsep pembulatan yang digunakan pada rumus ini sebenarnya sudah sangat populer dan paling umum dikenal.
Seperti yang disebutkan diatas konsep pengolahan bilangan dalam Excel terbagi kedalam beberapa jenis dan satu diantaranya adalah pembulatan bilangan. Dalam Excel ada 9 rumus yang dapat digunakan untuk pembulatan dengan beberapa jenis misalnya ada pembulatan keatas atau kebawah, ada pembulatan dengan angka desimal, pembulatan dengan kelipatan dan lain - lain.
Secara umum fungsi dari rumus ROUND tentu saja adalah untuk pembulatan bilangan seperti yang sudah disebutkan diatas. Dalam prosesnya pembulatan angka yang dilakukan dengan menggunakan fungsi ROUND dibagi kedalam tiga jenis, yaitu sebagai berikut :
- Pembulatan angka ke atas atau ke bawah tanpa bilangan desimal
- Pembulatan angka ke atas atau ke bawah dengan menggunakan angka desimal
- Pembulatan angka ke puluhan, ratusan dan ribuan terdekat
Dari tiga fungsi rumus ROUND diatas yang paling membedakan dengan rumus lain adalah pembulatan bilangan akan dilakukan ke atas atau ke bawah dengan metode seperti pada konsep pembulatan dalam Matematika. Batasan angka 5 yang digunakan akan terdeteksi secara otomatis. Sehingga proses pembulatan angka ke atas atau ke bawah juga akan dilakukan secara otomatis.
Metode Pembulatan Angka Dengan Rumus Excel ROUND
Konsep serta metode yang digunakan pada fungsi ROUND Excel adalah metode yang digunakan pada Matematika. Pada pembulatan tersebut digunakan batasan angka 5. Jika bilangan pada digit terakhir adalah 5 dan diatas 5 maka pembulatan akan dilakukan keatas dan sebaliknya jika digit bilangan terakhir dibawah angka 5 maka pembulatan akan dilakukan kebawah.
Konsep pembulatan seperti ini memang diterapkan juga pada konsep dasar pembulatan angka pada Matematika. Sehingga jika memang ingin membulatkan bilangan keatas atau kebawah seperti pada Matematika dalam Excel makan silahkan pilih dan gunakan rumus ROUND Excel. Misalnya untuk contoh kita memiliki angka 875,682 akan dibulatkan hanya 1 digit angka desimal saja dengan rumus ROUND Excel maka hasilnya adalah 875,7.
Pembulatan pada contoh tersebut akan dilakukan keatas karena digit desimal terakhir adalah angka 8 dan angka 8 ini tentu ada diatas angka 5 sebagai batasan utama pembulatan angka. Perhatikan digit mana yang digunakan sebagai dasar batasan pembulatan. Karena digit tersebutlah yang akan dilihat apakah angka 5, diatas 5 atau justru dibawah 5.
Beda Rumus Excel ROUND, ROUNDUP dan ROUNDDOWN
Jika membahas rumus ROUND kita juga pasti harus mengenal dua rumus Excel lain yang merupakan turunan dari ROUND. Kedua rumus Excel tersebut adalah ROUNDUP serta ROUNDDOWN. Secara umum ketiga rumus Excel tersebut fungsinya sama yaitu untuk pembulatan angka. Hanya saja secara detail ketiga rumus Excel ini tentu fungsinya berbeda - beda. Berikut ini adalah perbedaan yang ada pada ROUND, ROUNDUP serta ROUNDDOWN :
1. Beda Dari Sisi Fungsinya
Berdasarkan fungsi tentu ada perbedaan yang cukup jauh antara ROUND, ROUNDUP serta ROUNDDOWN. Jika akan membulatkan bilangan keatas atau kebawah seperti pada konsep Matematika maka silahkan pilih atau gunakan ROUND. Jika akan membulatkan angka hanya keatas saja dan tidak menggunakan batasan angka 5 maka silahkan gunakan rumus Excel ROUNDUP. Sebaliknya jika akan membulatkan angka hanya kebawah saja tanpa batasan angka 5 maka silahkan gunakan rumus Excel ROUNDDOWN.
2. Beda Dari Sisi Syntax dan Argumen
Jika dilihat dari sisi syntax serta argumen sebetulnya pilihan yang digunakan pada rumus ROUND, ROUNDUP serta ROUNDDOWN tetap sama saja. Ada tiga angka yang dapat digunakan untuk pilihan pada ketiga rumus tersebut yaitu angka 0 ( nol ), angka positif serta angka negatif. Perbedaan hasil dari ketiga pilihan pada argumen rumus Excel tersebut hanya pilihan pembulatan apakah akan dilakukan keatas, kebawah atau selalu keatas dan selalu kebawah.
Syntax dan Argumen Rumus ROUND
Selanjutnya mari kita bahas apa saja argumen serta syntax yang digunakan pada rumus ROUND Excel pada konsep pembulatan angka. Adapun syntax dan argumen yang digunakan pada rumus ROUND Excel adalah sebagai berikut :
=ROUND(number; num_digits)
- number : angka atau alamat cell berisi angka yang akan dibulatkan
- num_digits : pilihan digit dan jenis pembulatan angka
Seperti yang disebutkan diatas bahwa pembulatan angka dengan menggunakan rumus ROUND Excel bisa dibagi kedalam tiga jenis. Pemisahan jenis pembulatan ini adalah melalui pengisian pada argumen num_digits. Pada pilihan ini kita bisa mengisi num_digits dengan tiga kategori, yaitu sebagai berikut :
- Angka 0 ( nol ) : pembulatan tanpa bilangan desimal
- Angka positif : pembulatan dengan bilangan desimal
- Angka negatif : pembulatan ke puluhan, ratusan dan ribuan terdekat
Pilihan angka pada argumen num_digits tersebut akan sangat berpengaruh pada penentuan hasil pembulatan angka. Untuk itu pastikan sudah memilih angka pada num_digits sesuai dengan kebutuhan.
Cara Menggunakan Rumus Excel ROUND
Bagian yang terpenting terkait dengan rumus ROUND tentu saja adalah bagaimana cara menggunakan rumus ROUND. Dalam Excel cara menggunakan rumus ROUND memang secara umum sama dengan rumus Excel yang lain. Hanya saja memang konsep pengisian pada argumen rumus ROUND tentu akan berbeda dengan rumus Excel yang lain. Selanjutnya cara menggunakan rumus ROUND ini akan kita bagi kedalam beberapa jenis sesuai dengan menu yang ditampilkan dalam Excel.
1. Menggunakan Rumus ROUND Melalui AutoText
Cara yang pertama kita akan menggunakan rumus ROUND melalui AutoText secara langsung pada Cell Excel. Cara ini mungkin merupakan cara yang paling umum digunakan oleh pengguna Excel. Adapun cara menggunakan rumus ROUND melalui AutoText adalah sebagai berikut :
- Klik Cell yang akan menampilkan hasil pembulatan angka misalnya Cell B1
- Ketik symbol sama dengan : =
- Ketik ROUND : =ROUND
- Tekan tombol Tab hasilnya : =ROUND(
- Ketik bilangan yang akan dibulatkan atau alamat cell berisi bilangan yang akan dibulatkan : =ROUND(A1
- Ketik pemisah rumus Excel bisa symbol koma ( , ) atau titik koma ( ; ) : =ROUND(A1;
- Ketik num_digits yang akan digunakan : =ROUND(A1;0
- Akhiri dengan symbol kurung tutup kemudian Enter : =ROUND(A1;0)
Setelah menekan tombol Enter pada Keyboard Komputer maka hasil pembulatan angka akan otomatis muncul sesuai dengan pilihan num digits. Hasil tersebut akan sesuai dengan angka yang disisipkan pada argumen rumus ini. Kunci utamanya adalah pada argumen num_digits.
Untuk pengetikkan Cell A1 bisa juga dengan cara klik dan arahkan mouse secara langsung pada posisi Cell A1. Maksudnya untuk menambahkan Cell pada rumus ini bisa diketik angkanya secara langsung atau bisa juga dengan cara klik pada Cell yang dituju. Kedua cara tersebut tetap bisa digunakan pada rumus Excel ROUND.
2. Menggunakan Rumus ROUND Melalui Function Library
Selanjutnya cara yang kedua kita akan menggunakan rumus ROUND melalui kelompok menu Function Library yang ada pada Tab Formulas. Langkah serta cara menggunakan rumus ROUND yang kedua adalah sebagai berikut :
- Klik Cell yang akan menampilkan hasil pembulatan angka misalnya Cell B1
- Klik Tab Formulas
- Klik Math & Trig
- Scroll ke bawah cari rumus ROUND kemudian klik jika sudah ditemukan
- Kotak Number diisi dengan bilangan yang akan dibulatkan atau alamat Cell yang berisi angka
- Kotak num_digits diisi dengan pilihan jenis pembulatan
- Klik OK
Sampai dengan langkah yang ketujuh diatas maka hasil dari rumus ROUND akan otomatis muncul pada Cell B1. Angka tersebut sebagai hasil pembulatan akan sesuai dengan input pada kotak dialog. Bagian pentingnya adalah pada kotak dialog bisa menyisipkan angka dan bisa juga menyisipkan alamat Cell.
Cara yang kedua ini memang cukup mudah digunakan untuk yang belum memahami fungsi serta cara penggunaan rumus ROUND. Karena ketika kita klik kotak Number serta Num_digits dibagian bawah akan muncul petunjuk kedua kotak tersebut diisi dengan apa. Meskipun memang penjelasan tersebut cukup singkat serta menggunakan bahasa Inggris.
3. Menggunakan Rumus ROUND Melalui Insert Function
Selanjutnya cara yang ketiga kita akan menggunakan rumus ROUND melalui menu Insert Function yang juga ada pada Tab Formulas. Langkah - langkahnya adalah sebagai berikut :
- Klik Cell yang akan menampilkan hasil pembulatan angka misalnya Cell B1
- Klik Tab Formulas
- Klik : Insert Function
- Pada kotak Search for a function ketik : ROUND
- Tekan tombol : Go
- Klik OK
- Pengisian kotak pada cara ini sama dengan urutan pada cara yang kedua mulai dari langkah yang ke-5 sampai dengan langkah yang ke-7
Karena pada dasarnya cara yang ketiga ini sama dengan cara yang kedua hanya saja cara menampilkan kotak Function Arguments untuk menggunakan rumus ROUND memang berbeda - beda. Intinya adalah menampilkan kotak dialog Function Arguments. Baru kemudian angka atau alamat Cell berisi angka akan disisipkan pada kotak dialog tersebut.
4. Menggunakan Rumus ROUND Melalui AutoSum
Sebenarnya cara yang keempat ini lebih cocok digunakan untuk menggunakan fungsi Excel SUM hanya saja menu ini juga bisa dimanfaatkan untuk menggunakan fungsi Excel yang lain seperti Rumus ROUND. Adapun langkah serta cara menggunakan rumus ROUND yang keempat melalui menu AutoSum adalah sebagai berikut :
- Klik Cell yang akan menampilkan hasil pembulatan angka misalnya Cell B1
- Klik Tab Home
- Klik AutoSum yang ada pada kelompok menu Editing
- Klik More Functions
- Pada kotak Search for a function ketik : ROUND
- Tekan tombol : Go
- Klik OK
- Pengisian kotak pada cara ini sama dengan urutan pada cara yang kedua mulai dari langkah yang ke-5 sampai dengan langkah yang ke-7
Cara yang keempat ini hampir sama dengan cara yang ketiga hanya saja memang kotak fungsi dari rumus ROUND ditampilkan melalui menu AutoSum bukan Insert Function. Sebenarnya cara ini lebih populer digunakan untuk membuka rumus Excel SUM. Tapi pada prosesnya bisa juga digunakan untuk membuka rumus Excel yang lain.
Contoh Penggunaan Rumus Excel ROUND
Seperti yang disebutkan diatas bahwa pemilihan angka pada argumen num_digits akan sangat berpengaruh terhadap hasil pembulatan angka rumus Excel ROUND. Untuk itu contoh pembulatan angka dengan menggunakan rumus Excel ROUND akan kita bagi kedalam tiga kelompok sesuai dengan pilihan pengisian pada argumen num_digits tersebut.
1. Pembulatan ROUND Dengan Num_Digits 0
Contoh yang pertama kita akan mengisi argumen num_digits pada rumus Excel ROUND dengan menggunakan angka 0 ( nol ). Hasil dari pembulatan yang pertama ini adalah pembulatan angka keatas atau kebawah tanpa menampilkan bilangan desimal. Untuk contoh pembulatan dengan menggunakan rumus Excel ROUND yang pertama silahkan perhatikan gambar berikut ini :
Dalam contoh tersebut sudah ada tiga angka pada kolom A, selanjutnya pada kolom D angka tersebut sudah dibulatkan dengan menggunakan rumus Excel ROUND num_digits 0 ( nol ). Hasilnya adalah bilangan akan dibulatkan keatas atau kebawah tanpa menampilkan digit desimal sama sekali. Sehingga rumus Excel ROUND dengan num_digits 0 ( nol ) ini akan membulatkan bilangan dengan cara menghilangkan digit desimalnya.
Adapun rumus Excel ROUND yang digunakan pada contoh pembulatan diatas adalah sebagai berikut :
=ROUND(A4;0)
Pemilihan pembulatan apakah akan dilakukan keatas atau kebawah akan dilihat berdasarkan angka digit pertama pada desimalnya. Jika digit angka tersebut adalah 5 keatas maka pembulatan akan dilakukan ke atas. Sedangkan jika digit pertama dari angka desimal adalah dibawah 5 maka pembulatan akan dilakukan kebawah seperti yang terlihat pada contoh diatas.
2. Pembulatan ROUND Dengan Num_Digits Positif
Selanjutnya contoh yang kedua kita akan menggunakan num_digits angka positif pada rumus Excel ROUND. Pada contoh yang kedua ini kita akan membulatkan bilangan dengan menggunakan desimal sesuai dengan jumlah digit yang ditentukan.
Pilihan input angka pada argumen num_digits akan menghasilkan jumlah digit bilangan desimal sesuai dengan pilihan input tersebut. Misalnya pada argumen num_digits diisi dengan angka 1 maka jumlah bilangan desimal pada pembulatan hanya 1 digit saja. Contoh kedua misalnya pada num_digits kita isi dengan angka 2 maka jumlah bilangan desimal pada pembulatan adalah 2 digit.
Untuk contoh pembulatan angka yang kedua dengan menggunakan rumus Excel ROUND silahkan perhatikan gambar berikut ini :
Pada contoh yang kedua diatas sudah ada angka yang diketik pada kolom A, selanjutnya pada kolom D kita sudah membulatkan bilangan tersebut kedalam 1 digit serta 2 digit angak desimal. Jika akan membulatkan bilangan kedalam 1 digit bilangan desimal saja maka rumus Excel ROUND yang digunakan adalah sebagai berikut :
=ROUND(A4;1)
Rumus tersebut akan membulatkan angka dengan rumus ROUND hanya pada 1 digit desimal saja. Ini sesuai dengan angka 1 yang disisipkan pada argumen rumusnya. Sedangkan jika pembulatan bilangan akan dilakukan kedalam 2 digit bilangan desimal maka rumus Excel ROUND yang digunakan adalah sebagai berikut :
=ROUND(A7;2)
Dari dua contoh ini terlihat bahwa pengisian argumen num_digits akan menghasilkan jumlah digit bilangan desimal sesuai dengan kebutuhan pada pembulatan angka. Adapun batasan pembulatan angka apakah akan dilakukan ke atas atau kebawah tetap sama dengan contoh yang pertama yaitu bilangan digit terakhir dengan besaran angka 5 keatas atau kebawah.
3. Pembulatan ROUND Dengan Num_Digit Negatif
Selanjutnya contoh rumus ROUND Excel yang ketiga adalah menggunakan num_digits angka negatif. Pembulatan pada contoh yang ketiga ini adalah untuk pembulatan angka ke puluhan, ratusan serta ribuan terdekat. Ada 3 pilihan pengisian num_digit pada contoh yang ketiga ini :
- -1 : Pembulatan angka ke puluhan terdekat
- -2 : Pembulatan angka ke ratusan terdekat
- -3 : Pembulatan angka ke ribuan terdekat
Angka yang digunakan pada num_digits adalah angka negatif. Proses ini juga tetap bisa dilakukan pada rumus Exce ROUND. Untuk contoh pembulatan angka dengan menggunakan rumus ROUND Excel yang ketiga silahkan perhatikan gambar berikut ini :
Pada contoh tersebut sudah ada tiga angka dan dibulatkan masing - masing sesuai dengan pilihan pada argumen num_digits. Jika akan membulatkan bilangan ke puluhan terdekat maka rumus ROUND Excel yang digunakan adalah sebagai berikut :
=ROUND(A4;-1)
Angka negatif 1 pada rumus tersebut akan mengatur pembulatan angka. Ini penting untuk diketahui supaya hasilnya sesuai dengan keinginan. Selanjutnya jika pembulatan angka akan dilakukan ke ratusan terdekat maka rumus ROUND Excel yang digunakan adalah sebagai berikut :
=ROUND(A5;-2)
Angka negatif dua pada rumus Excel tersebut akan mengatur pembulatan angka ke ratusan terdekat. Hasilnya angka akan otomatis ada pada digit ratusan. Sedangkan jika pembulatan angka akan dilakukan ke ribuan terdekat maka rumus ROUND Excel yang digunakan adalah sebagai berikut :
=ROUND(A6;-3)
Pembulatan pada contoh yang ketiga ini juga sama dengan pembulatan pada contoh yang pertama yaitu akan menghilangkan seluruh bilangan desimal pada hasil pembulatan. Semakin turun angka negatif maka hasil pembulatan akan terus naik mulai dari puluhan, ratusan, ribuan dan seterusnya.
Kesimpulan
Jika dilihat dari sisi fungsi memang rumus ROUND Excel ini merupakan satu dari beberapa rumus Excel yang penting untuk diketahui. Karena konsep pembulatan bilangan seperti pada Matematika ini merupakan konsep yang paling sering ditemui pada pengolahan angka. Tentu sesuai dengan penjelasan diatas bahwa fungsi dari rumus ROUND adalah pembulatan dengan batasan angka 5 untuk menentukan apakah pembulatan akan dilakukan keatas atau kebawah.
Dari beberapa rumus Excel terkait dengan fungsi ini memang ROUND merupakan satu dari beberapa yang cukup penting untuk dipelajari. Bahkan mungkin pada kategori ini ROUND merupakan rumus yang termasuk kedalam rumus Excel populer. Itulah pembahasan kita kali ini tentang rumus ROUND Excel dan semoga artikel ini bermanfaat untuk semua pembaca. Sampai jumpa kembali pada pembahasan artikel selanjutnya di adhwebsite.com





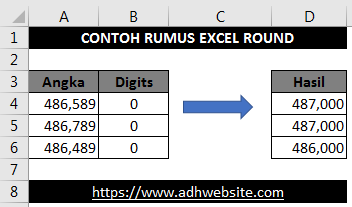


Post a Comment